Remote Desktop Support
SubC uses Rust Desk software to remotely and securely connect to your computer to assist you directly. Follow the steps below to install Rust Desk software and when you require remote access support, send SubC Support the necessary details.
Install RustDesk Client on Windows PC
See https://rustdesk.com/docs/en/client/
Download the client software from https://github.com/rustdesk/rustdesk/releases/tag/1.2.3 or directly https://github.com/rustdesk/rustdesk/releases/download/1.2.3/rustdesk-1.2.3-x86_64.exe
Run the Rust Desk Client installer and follow the on-screen instructions
Once installed, when you open, it will look like the below image.
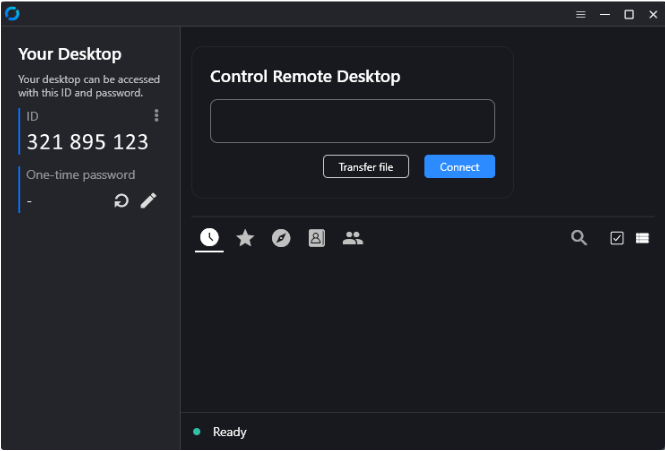
Now link your RustDesk Client to SubC’s RustDesk “Self-host” server
Click on the Menu (3 vertical dots just above the ID)
Click the Network option
Click Unlock network settings
Update the ID server to the public IP or domain linked to the public IP of the site you installed the server at. In our case: building.subcstream.com
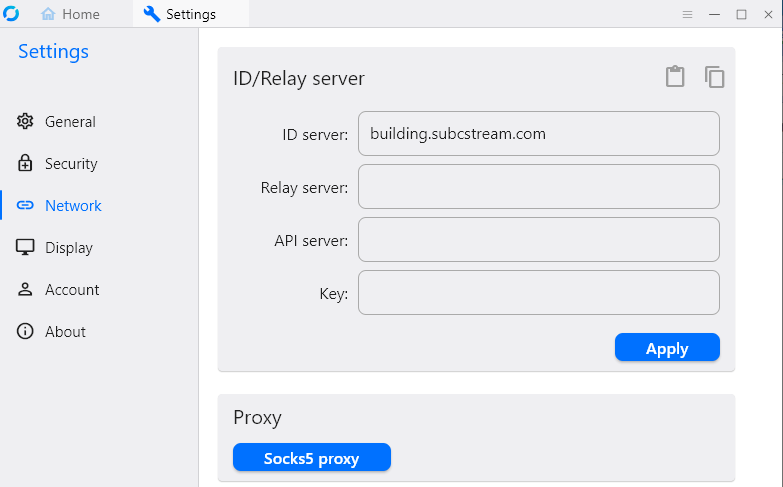
In the Settings tab, click the X
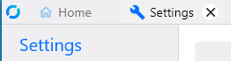
Use Permanent Password
Click Settings → Security → Unlock security settings
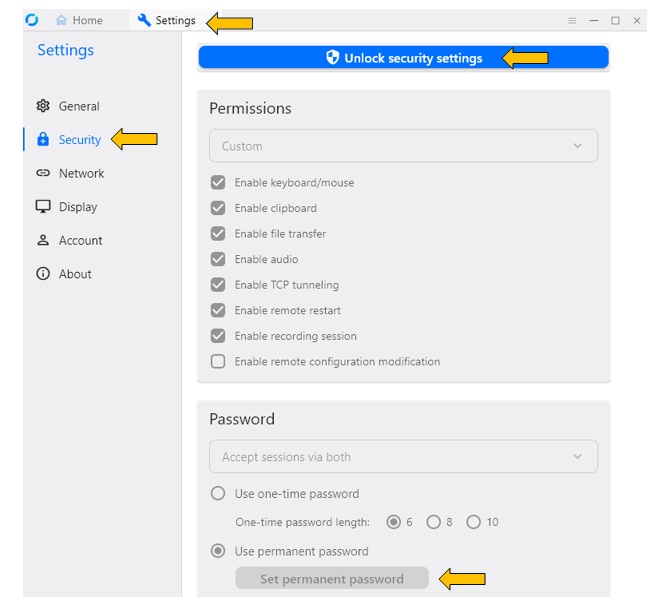
b. Then click Set permanent password
Enter Password in Password and Confirmation fields, then click OK
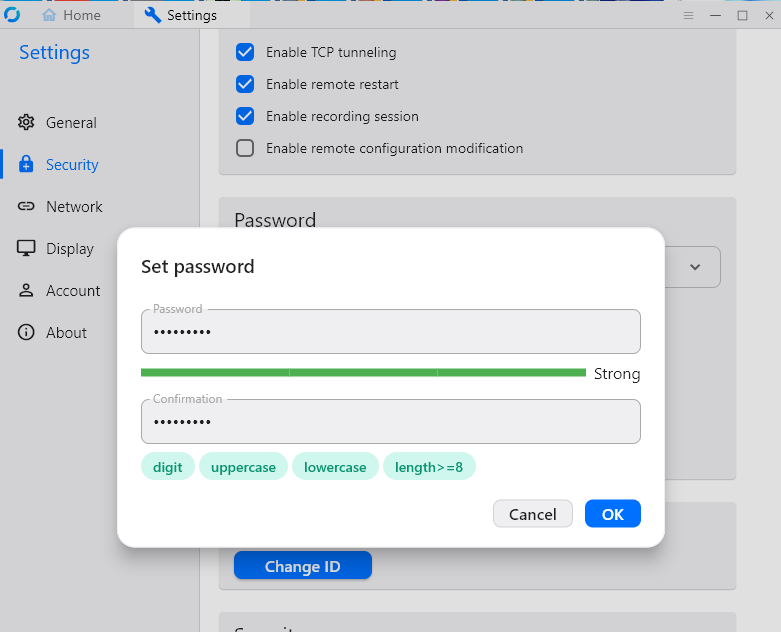
c. Return to Home

When remote desk access to your PC is required, please ensure Rust Desk is running on the PC, and provided the PC’s RustDesk ID and Password to the SubC Imaging Support agent. Contact via email: support@subcimaging.com
Use a HDMI dummy plug to enable remote access to headless system. HDMI dummy plug replicates connecting an HDMI cable to a display. It tricks the device into thinking a display is attached.
