SubC License Request & Update
License Request & Import
Create a License Request “RaC” file
You must have the SubC application installed before generating the “License Request”. (Note, the SubC application will not open until the License is installed)
The SubC License Installer app comes bundled with the SubC Products. If not already installed, Example: Bundled with DVR+Ov7 - C:\SubC DVR+O v7\Utilities\SubCLicenseLiteInstaller.exe ← run this to install the SubC License app.
Open the Windows Start menu and search / open the SubC License app.
Containers tab
When you open the SubC License app, if no Licenses Containers have been installed yet on this system, the License Containers folder will be empty.
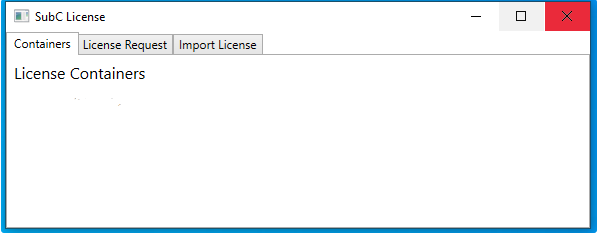
You will get a prompt asking if you wish to create a Virtual License Container on this system.
Click Yes/OK if you intend to install a Virtual License
In this image example, “130-3307422727 (Virtual)” Container is installed on this system. “Virtual” means its a local software file type CodeMeter Container. If there is a physical CodeMeter Container plugged into the system, “(Dongle)” will appear following the License Container Serial Number.
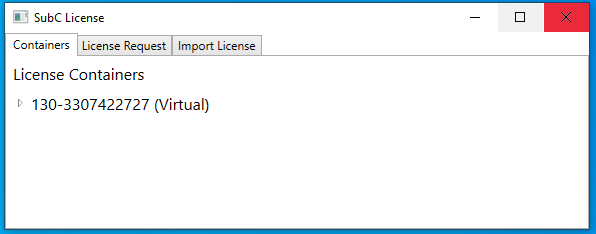
See Dongle & Virtual Licenses section below for description of the different between these License types.
License Request tab
Click the License Request tab
Select a container (Virtual or Dongle) from the “Create a request for which container?” dropdown field and click “Next”.
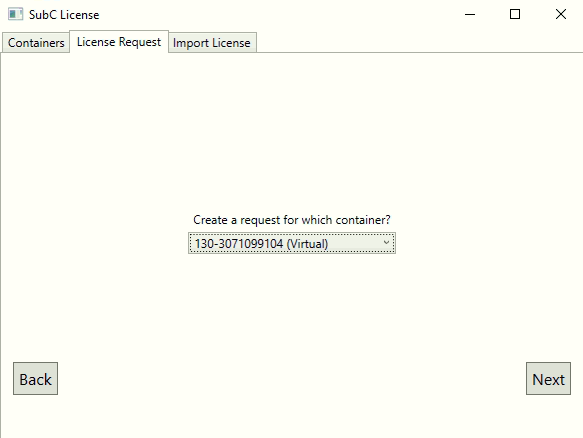
b. Select the default folder to save the License Request “RaC” file and click “Finish”
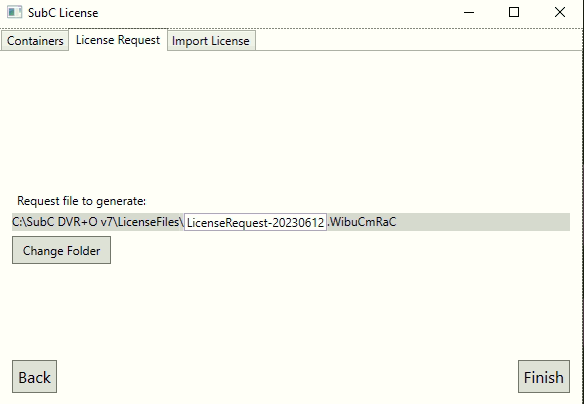
c. You will see a message confirming that the License request was successfully created.
Attach this License Request “RaC” file to an email and send to SubC Support via email to support@subcimaging.com.
The SubC Support Agent will use this License Request file to generate the License Update “RaU” file on the SubC License Server and will send this License Update “RaU” file back to you to import onto the system from which the Request file was created / the system hosting the SubC application.
Import the License Update “RaU” file
Import License tab
When the SubC Support Agent sends the License Update “RaU” file to you, save it on the system in the same product folder location where you saved the License Request “RaC” file. Example: C:\SubC DVR+O v7\LicenseFiles\
Open the SubC License app again and click the “Import License” tab
Browse to the location where the RaU file has been saved (Example: Example: C:\SubC DVR+O v7\LicenseFiles\).
Click Import - The “Importing license succeeded” confirmation window will appear. Click OK
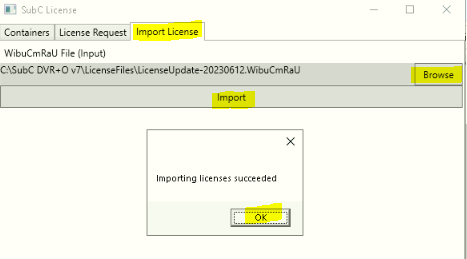
You can click on the Containers tab again if you wish to see your installed License.
Close the SubC License app.
Open the SubC application from its Desktop Icon to confirm the license has been installed successfully.
License Type Options
Dongle & Virtual Licenses
SubC Products that require a License will only run if there is a locally installed Virtual License or a plugged in Dongle License.
When a Client purchases a SubC Product that requires a license (such as DVROv6, DVR+Ov7, SCI or Blackbox applications), they have the option of receiving the product license in a Dongle or Virtual format.
A dongle is a small physical file storage device (similar to a USB Stick or Thumb Drive) that the User must plug into a USB port on the computer in order for the application to access the license. An application that has been assigned a dongle license will not run unless the dongle is plugged in.
A Dongle License is portable and preferred by some Clients who want to have the flexibility of running the SubC application on different systems. For example, they may want to have the SubC application installed on their primary system as well as another backup system. If their primary system crashes or is otherwise unavailable, they can simply plug the dongle into the other backup system and run the SubC application from it.
SubC configures the Dongles with a Product License in-house and ships the Dongle to the Client.
A Virtual License is specific and local to the system on which it is installed - it is not portable.
A Virtual License may be pre-installed on a SubC DVR system prior to shipping the DVR system to the Client. Or, if the Client wants to install the SubC application on their own PC system, a SubC Support Agent will remotely access the Client’s system (via AnyDesk) and install the Virtual License for them on their system or the Client can follow the Create a License Request “RaC” & Import the License “RaU” instructions.
