Recording Settings
Recording Settings - When Storage Mode is Topside (DVRO)
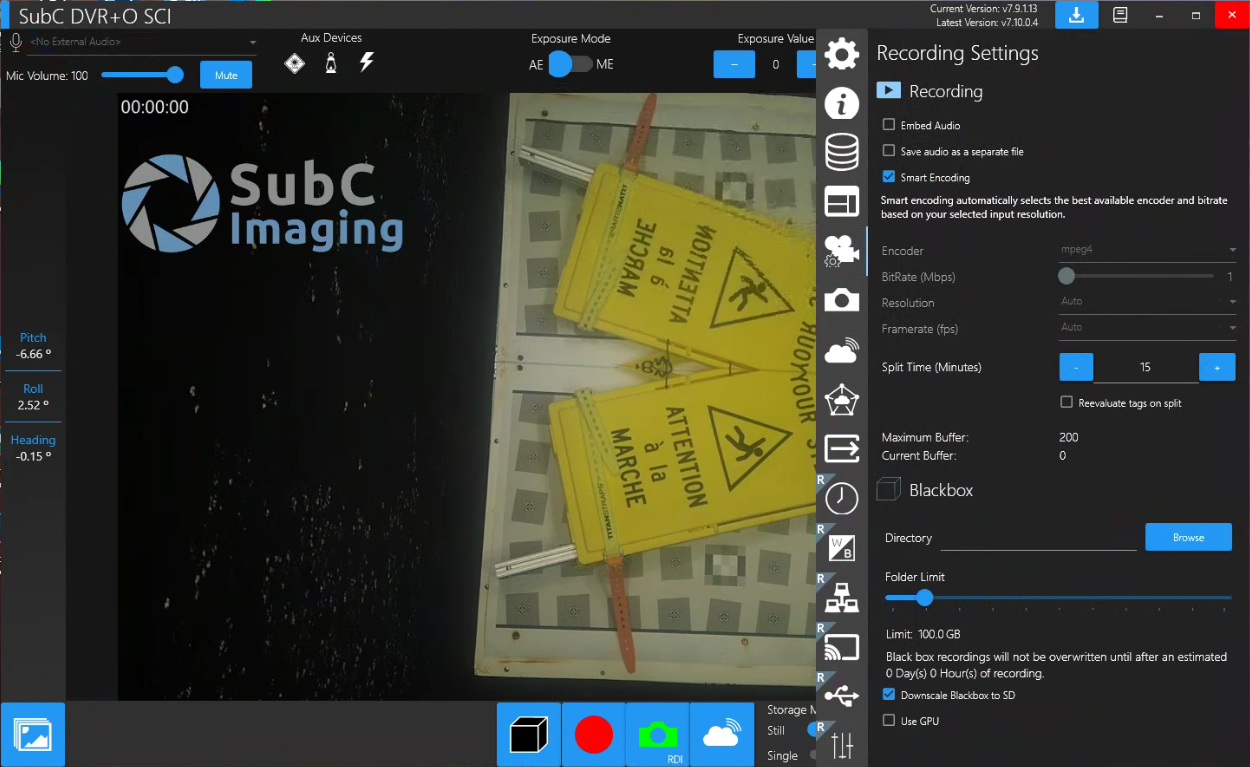
Recording Settings - When Storage Mode is Internal (Rayfin)
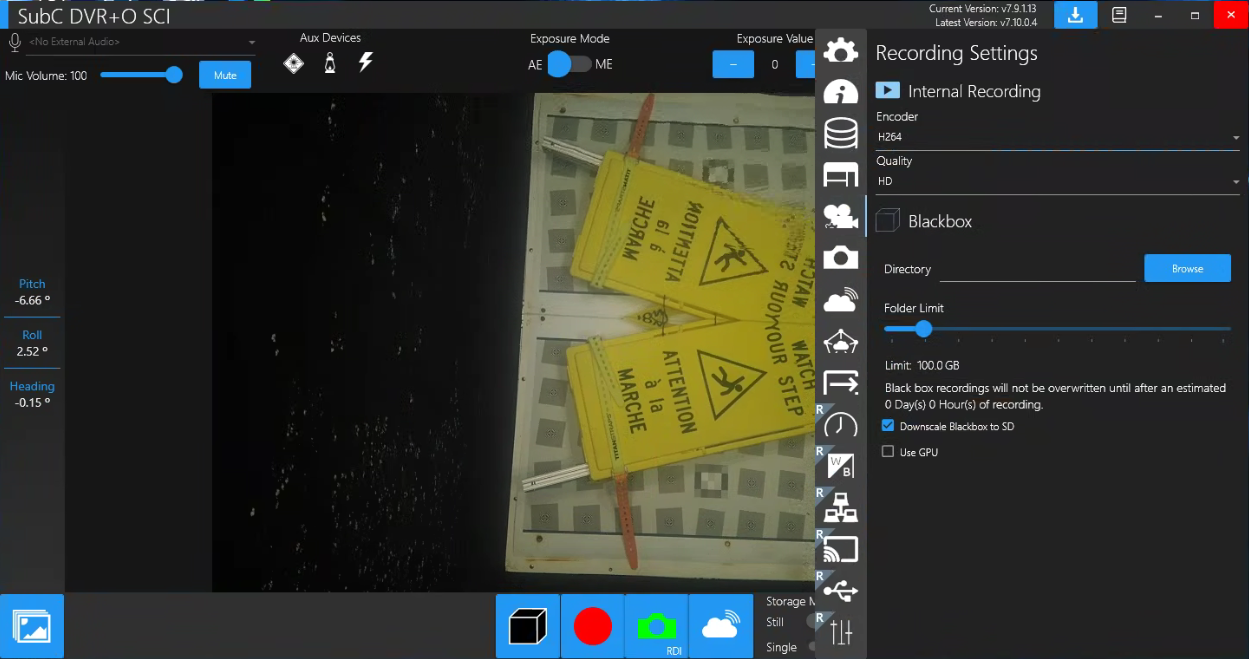
Recording Settings - When Storage Mode is Internal (Rayfin)
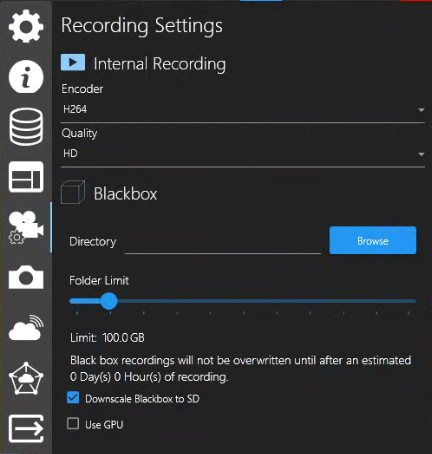
Use GPU - Select to utilize the system GPU (Graphic Processing Unit) rather than the system CPU (Central Processing Unit)
Encoder: H265 | H264
Quality: 4K | HD
Menu → Recording Settings → Blackbox
Directory - Displays the current Blackbox folder
Browse - to open and create/select a folder to store your Blackbox recording files.
Open - open File Explorer in the current Blackbox folder
Folder Limit - Move the slide button to set the desired Blackbox folder size limit.
Blackbox recordings will not be overwritten until after an estimated # Day(s) # Hour(s) of recording.
The Days and Hours values will be based on the size allocated to your Blackbox folder.
Downscale Blackbox to SD - Downscale from HD (High Definition) to SD (Standard Definition)
Recording Settings - When Storage Mode is Topside (DVRO)
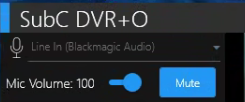
Select a Microphone before configuring any Channels if you wish to Embed Audio &/or Save audio as a separate file.
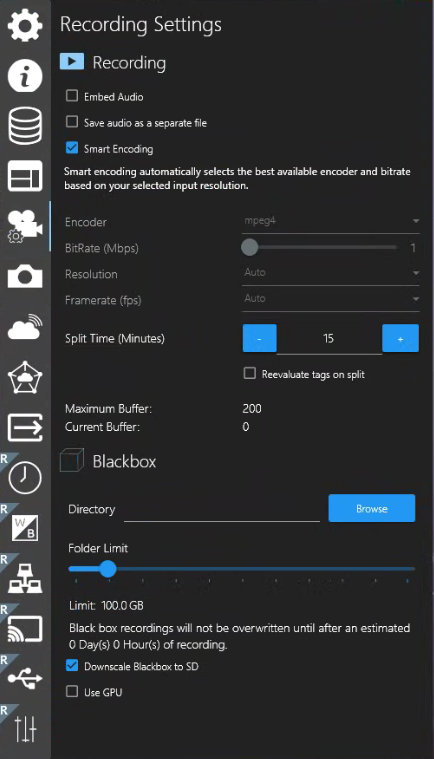
Embed Audio - Select if you wish to include audio narration with your video recording.
Option to embed audio and/or save it as a separate mp3 file. Feature auto-disables when no audio input is selected and does not record/embed audio.
Save audio as a separate file - Select if you wish to have audio recorded to a separate .mp3 file.
Default is to save both audio & video into a single file (per active Channel).
Smart Encoding - Automatically selects the best available encoder and bitrate based on your selected input resolution.
When Smart Encoding is activated, the Encoder. Bitrate (Mbps), Resolution and Framerate fields are displayed, but inactive - the application Smart Encoding will determine these values.
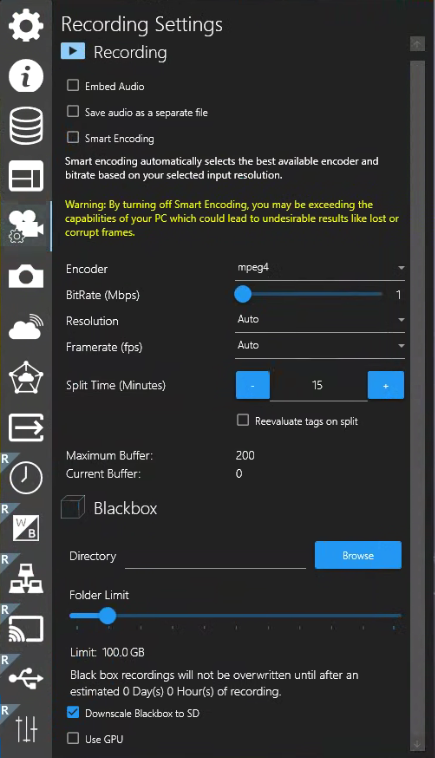
When Smart Encoding is disabled, the following warning message appears:
Warning: By turning off Smart Encoding, you may be exceeding the capabilities of your PC which could lead to undesirable results like lost or corrupt frames.
The following fields are available for you to manually select values for these options.
Encoder: mpeg4, n265, n264
Bitrate (Mbps): Slide adjuster, range 1-100
Resolution:
Auto
3840x2160
1920x1080
1280x720
720x576
720x480
Framerate (fps):
Auto
60
59.94
50
30
29.97
25
20
15
5
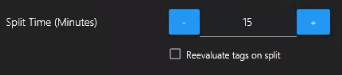
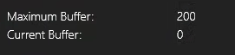
Maximum Buffer and Current Buffer only appear when Storage is set to Topside (DVR+O) - These pertain to the buffer between the Camera and the DVR+O system storage.
Split Time (Minutes): Set the amount of time before a recorded video file splits.
Reevaluate tags on split: When selected, will modify the filename of recorded video files each time they split according to the tags in the Filename Template.
“Tags” referrer to these parameters for Filename settings ${yyyy}${MM}${dd}-${hh}${mm}${ss}-${channel} also ${fff} for milliseconds.
When Settings → Recording → “Reevaluate tags on split” is set to Off, you’ll get files named the original way with _1, _2, _3, etc in the filename.
01-02-03_1.mpg
01-02-03_2.mpg
01-02-03_3.mpgWhen Settings → Recording → “Reevaluate tags on split” is set to On, you’ll get file names that include the Split time stamp.

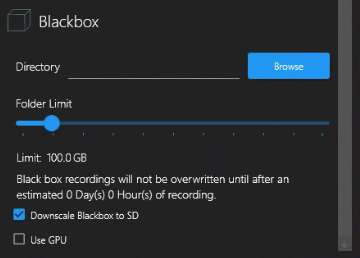
Use GPU - Select to utilize the system GPU (Graphic Processing Unit) rather than the system CPU (Central Processing Unit)
Menu → Recording Settings → Blackbox
Directory - Displays the current Blackbox folder
Browse - to open and create/select a folder to store your Blackbox recording files.
Open - open File Explorer in the current Blackbox folder
Folder Limit - Move the slide button to set the desired Blackbox folder size limit.
Blackbox recordings will not be overwritten until after an estimated # Day(s) # Hour(s) of recording.
The Days and Hours values will be based on the size allocated to your Blackbox folder.
Downscale Blackbox to SD - Downscale from HD (High Definition) to SD (Standard Definition)
See Section Record & Framegrab section

