Software Setup

When you purchase SubC Blackbox software, you have two licensing method options.
Option 1 - Portable License Dongle
If you wish to have the flexibility to relocate the Blackbox application to various systems, we will provide you with the Blackbox Software installation file on a flash drive and the Software CodeMeter License on a dongle.
Plug the flash drive that contains the SubC Blackbox Software installation file into a USB port on the system you wish to install.
Open a Windows File Explorer and navigate to the flash drive.
You can copy the Installation file to a folder on your system and run the installation from that location if you so choose.
Run the Blackbox installer and follow the prompts through the installation process.
Plug the CodeMeter License dongle into the system.

The Blackbox application will not run unless the CodeMeter License dongle is plugged into the system. If you wish to run Blackbox application on multiple systems simultaneously, you will require a CodeMeter License for each system.
Option 2 - Dedicated Virtual License
If you wish to use Blackbox on a single system
We can provide you with a link to download the Blackbox software installation bundle and we will provide you with a virtual CodeMeter License Update file to upload onto that specific system.
Your SubC Sales representative will contact SubC Support Team support@subimaging.com to make a request to generate your Blackbox virtual License Request & License Update file.
Software Download
Download the latest version of Blackbox - https://getblackbox.subcservices.com/
We’ve also included an indicator at the top, right of the Blackbox UI to let you know when there is a newer version of the Blackbox software available.
Software Installation
Open your Windows File Explorer → Downloads folder…
Click “SubCBlackbox v1.x.x.exe” to run the installer and follow the prompts through the installation process.
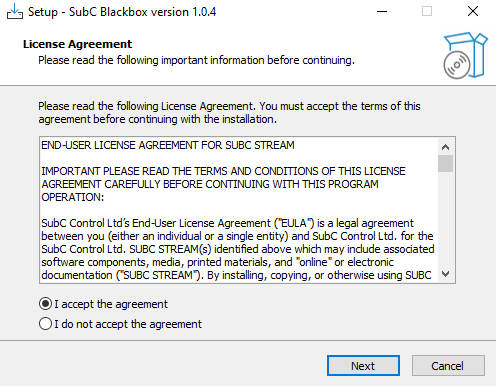
Click “I accept…” and click Next.
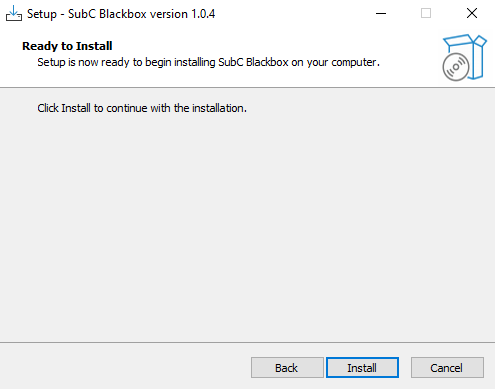
Click Install.
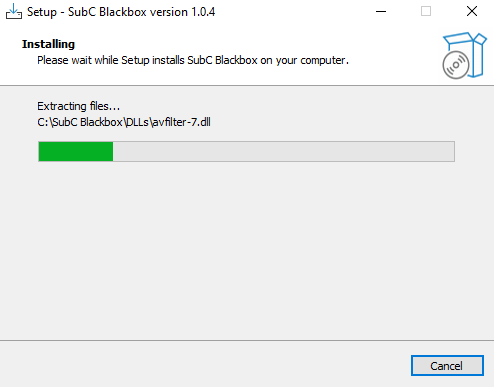
Wait for the installation to complete (it will only take a couple of minutes).
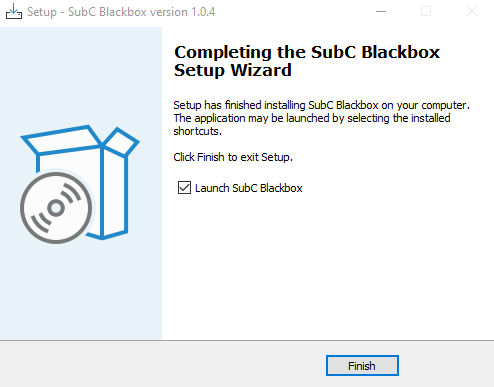
Click Finish.



