What's New in DVR+O v7.7.1
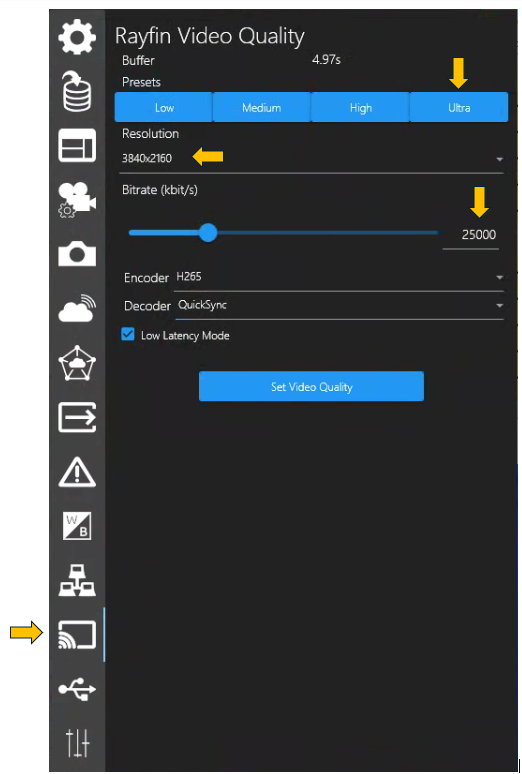
4K “Ultra” Resolution for Rayfin Cameras
The Rayfin is now able to output live, low latency 4K, enabling the highest quality video inspections.
Select Menu → Rayfin Video Quality → Ultra
Resolution sets to 3840/21600
Bitrate sets to 25000 kbits/s
Click Set Video Quality when you have all your Rayfin Video Quality preferences selected.
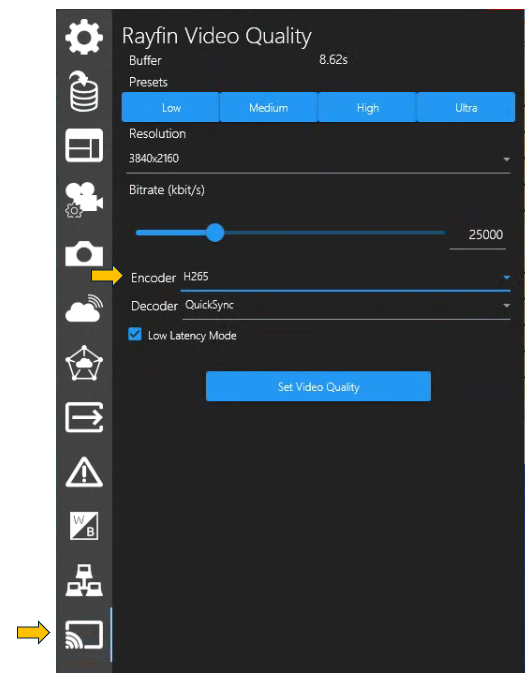
Selectable H.264 or H.265. H.265 encoding for the Rayfin camera output stream
You can now select the Rayfin camera output stream to use H.264 or H.265 via Menu → Rayfin Video Quality → Encoder
IP Camera → Decoder
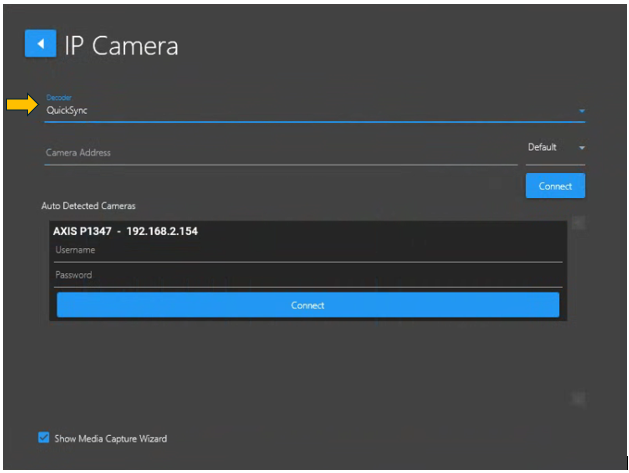
Rayfin → Menu → Rayfin Video Quality → Decoder
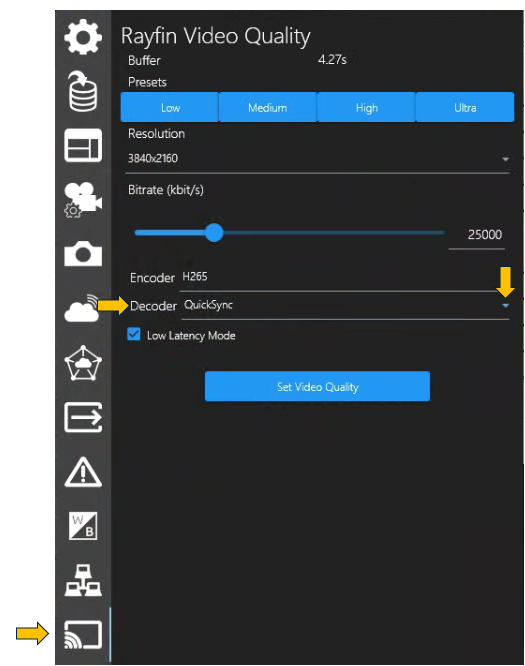
Selectable Decoding for IP Camera Input
A new Decoder drop-down selection field has been added to the IP Camera Input Type and Rayfin Input type (see Rayfin Video Quality – Decoder field)
Decoder Options: Quicksync, CPU or Nvidia*
Nvidia option will only appear if the system has Nvidia Video Card installed.
The DVR+O now has GPU accelerated Rayfin decoding, this reduces latency from the camera, and it reduces the CPU load allowing your PC to stay more responsive and do more tasks simultaneously.
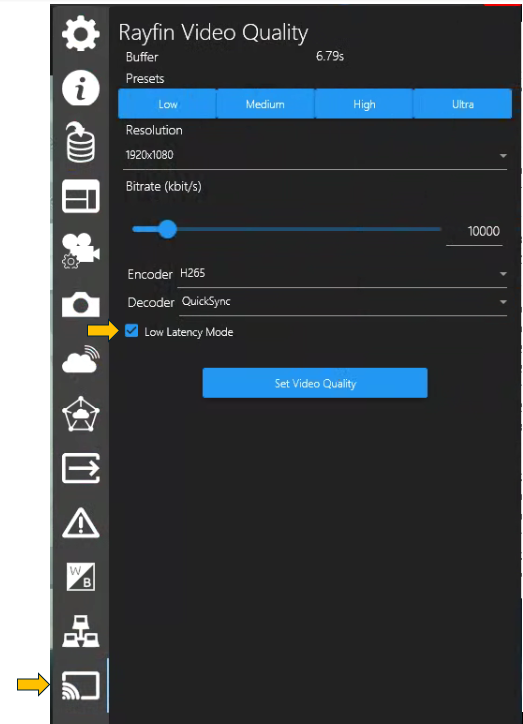
Selectable low latency mode
The DVR+O now has selectable low latency mode for Rayfin cameras.
Menu → Rayfin Video Quality → Low Latency Mode
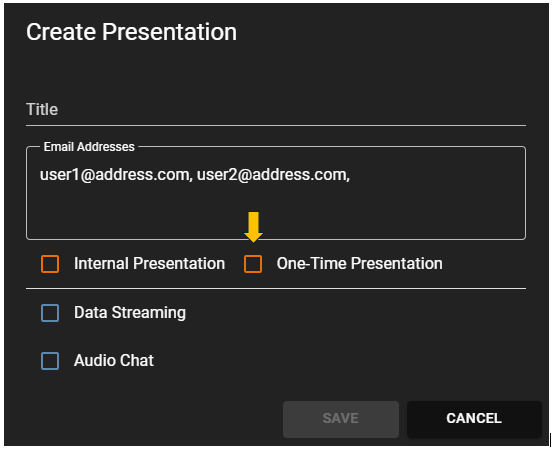
One-Time Presentations
A new One-Time type of Streaming Presentation can now be created.
One-Time Presentation is optimized for quickly sharing a single channel of video, without an access code. The link will expire as soon as a user stops streaming, and a new link will be generated each time the input is started streaming.
Open SubC Streaming Service Web application Menu → Presentations and click the green “+” circle to create a new Presentation.
Select Presentation from the DVR+O Desktop UI
In DVR+Ov7.7.1 desktop software UI, we’ve added the ability to select which Presentation to stream to.
Requires Authentication - You must be subscribed to SubC Streaming Services, and you must login to your account.
Sign in to SubC Streaming Service (Use your email address)
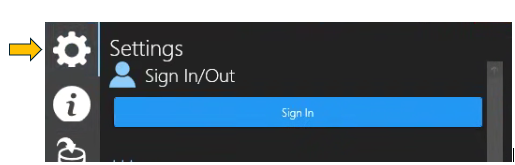
Once signed in, you’ll see your Name & your Streaming Service Group Name.
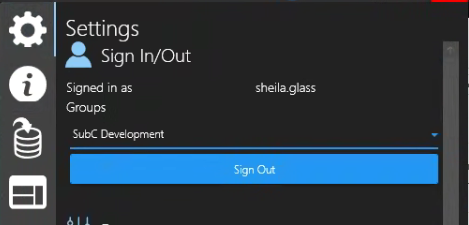
In Menu → Streaming → Presentation. You can then select Presentation Name from the drop-down list.
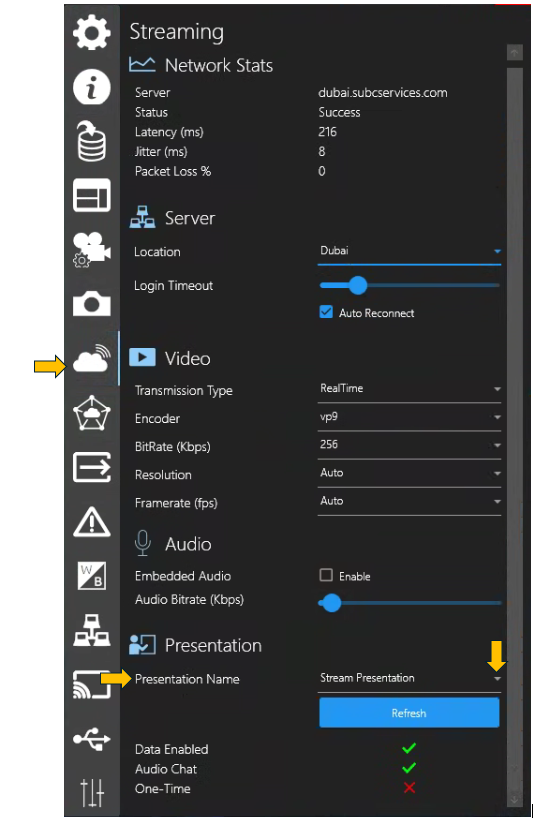
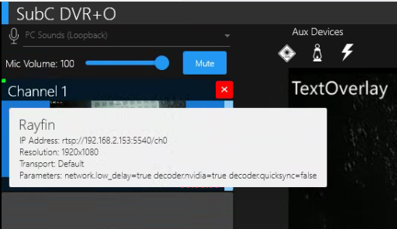
Channel tooltip (info tab)
Hold the mouse cursor over the Channel Preview window to shows the Channel configuration details, including the incoming video source Resolution.
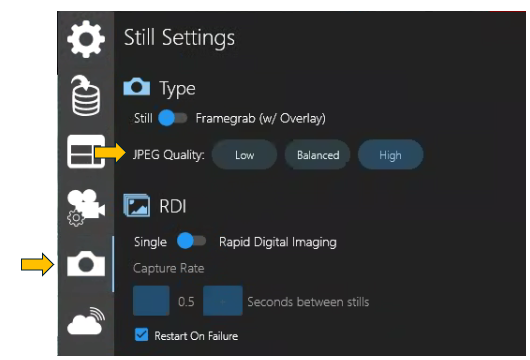
JPEG Quality Buttons
We’ve replaced the JPEG Quality slider with Low, Balanced and High buttons
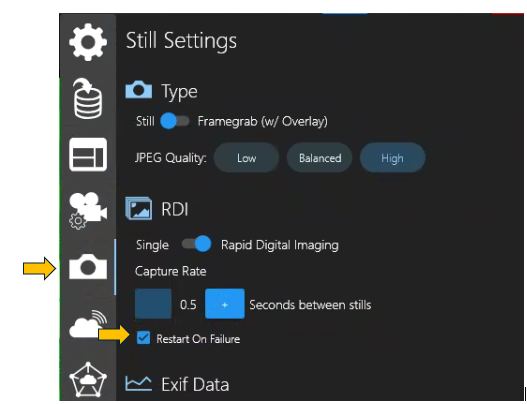
Restart on Failure
If RDI fails, you can have the DVR+O application automatically restart Rayfin camera and continue, if you have Menu → Still Settings → Restart on Failure selected.
Microphone is active (Click Mute to turn off)
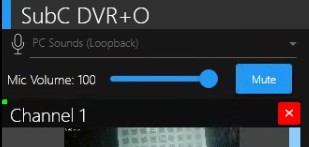
Microphone is muted (Click Unmute to turn on)
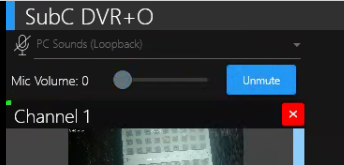
We’ve made the Microphone active/ inactive status more obvious.
When the Mic is active, the Mic Volume slider is active, and the Mute button is available.
When the Mic is muted, the Mic Volume slider is inactive, and the microphone Unmute button is available.
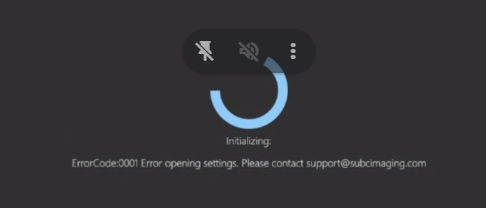
Additional Error Handling for Settings
Shows a more detailed error under when DVR+O is loading / initializing, if there is an issue with the settings file and unable to apply.
ErrorCode:0004 [Message] Please contact support@subcimaging.com
