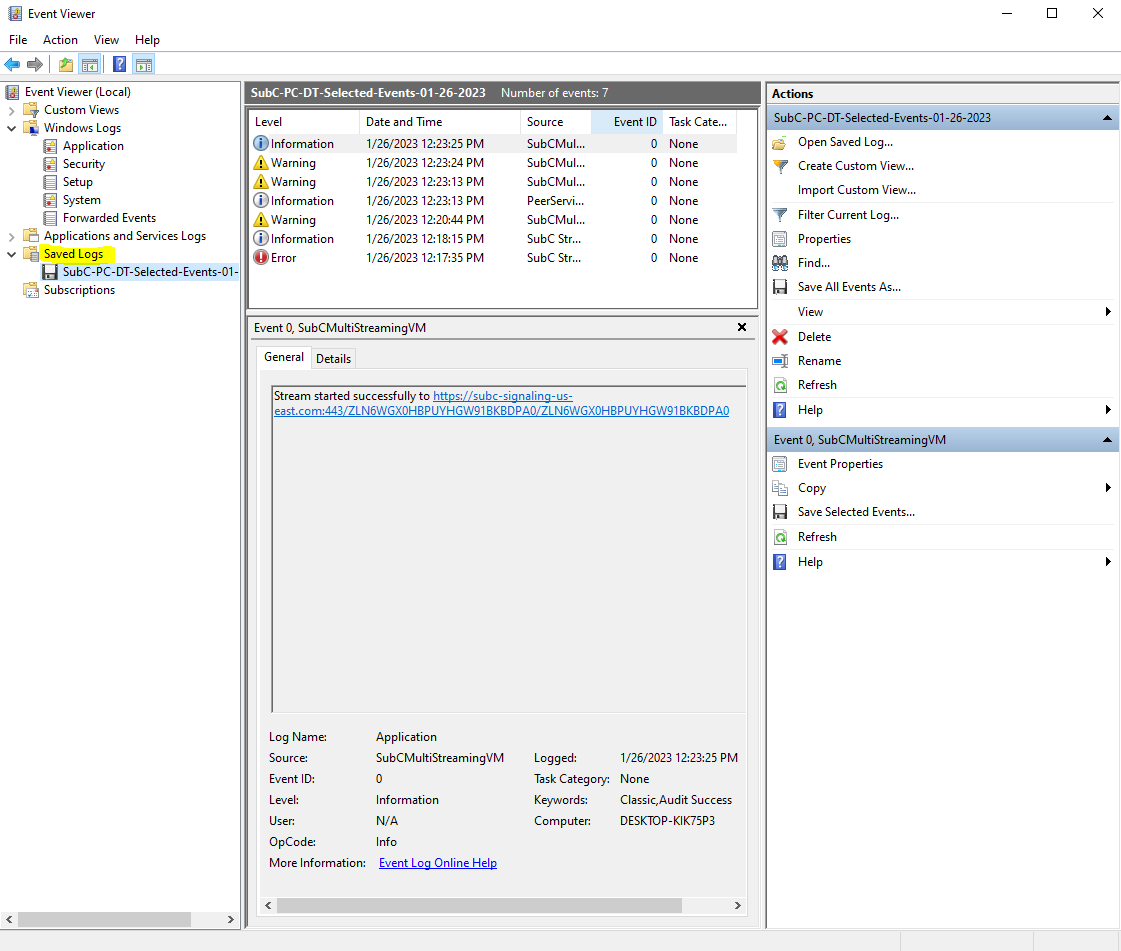Windows Event Viewer - How to Save & Share Event logs
SubC Support will sometime request our Clients to provide us with an Event Viewer log file to help us determine the underlying cause of a support issue.
This scope of this article is to give brief instruction on how to Save an Event log file and send it to SubC Support for analysis.
This article is not a guide on how to use all of the features of Microsoft Event Viewer, but here is a good online reference if you’d like to learn more: How to use Event Viewer on Windows 10
Open Windows Event Viewer
Right click on the Windows Start menu and click Search
In the Search field, type Event and the following window will appear
Click “Open” to open the Event Viewer
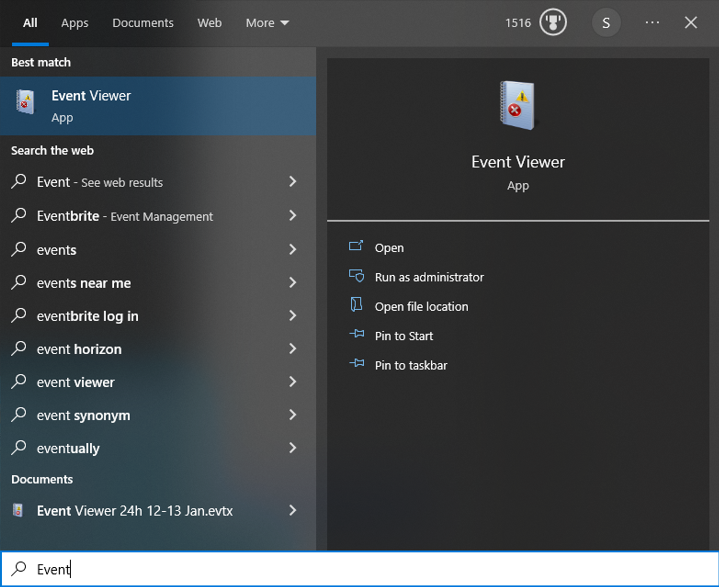
Windows Event Viewer opens…
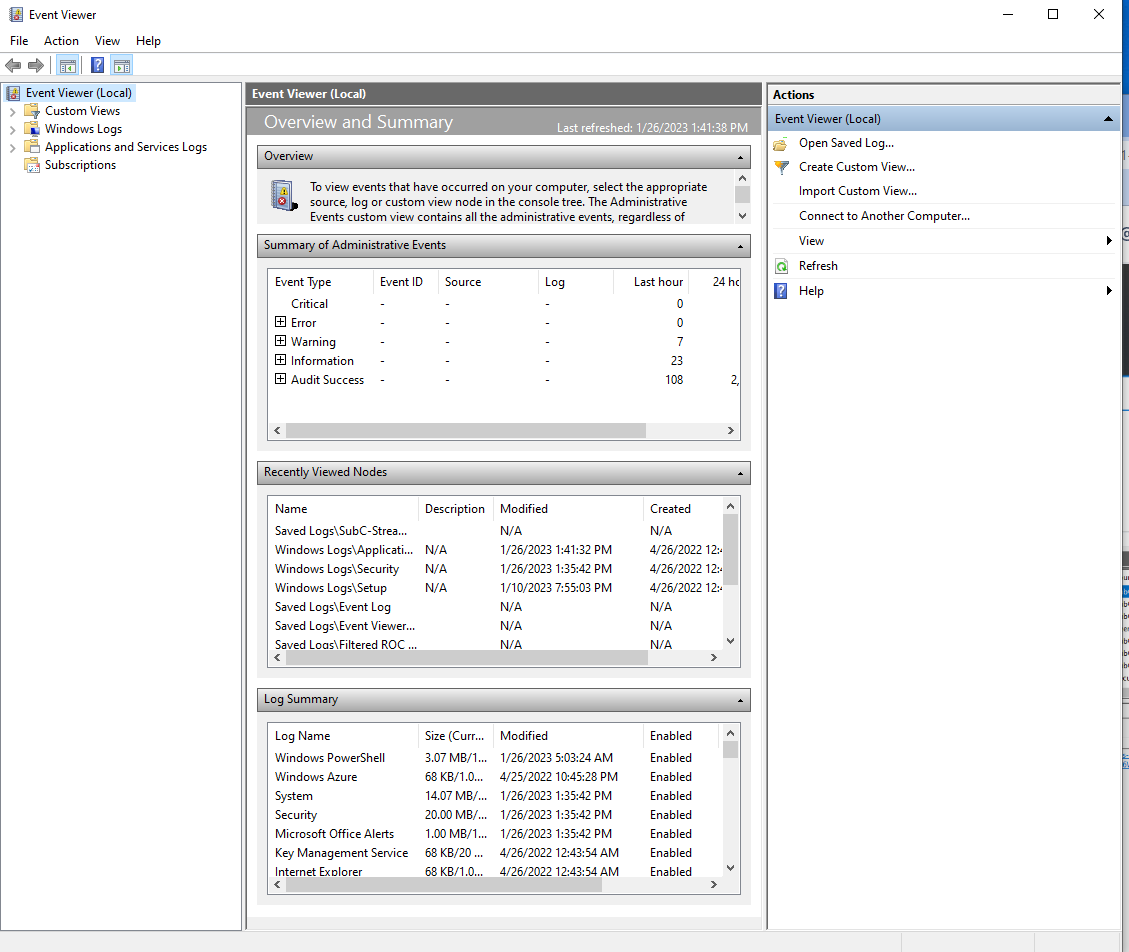
Expand Windows Logs and click Application
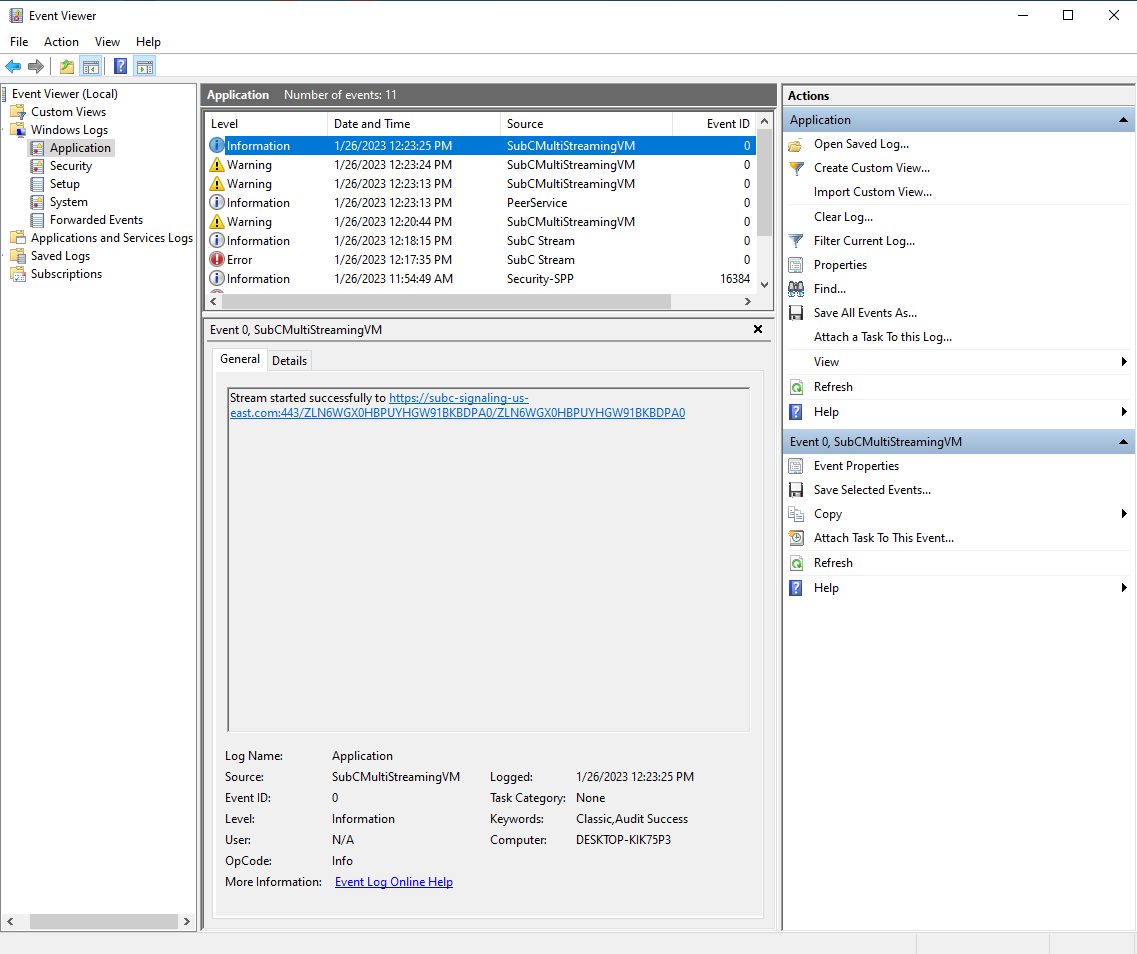
Click on Action → Save All Events As…
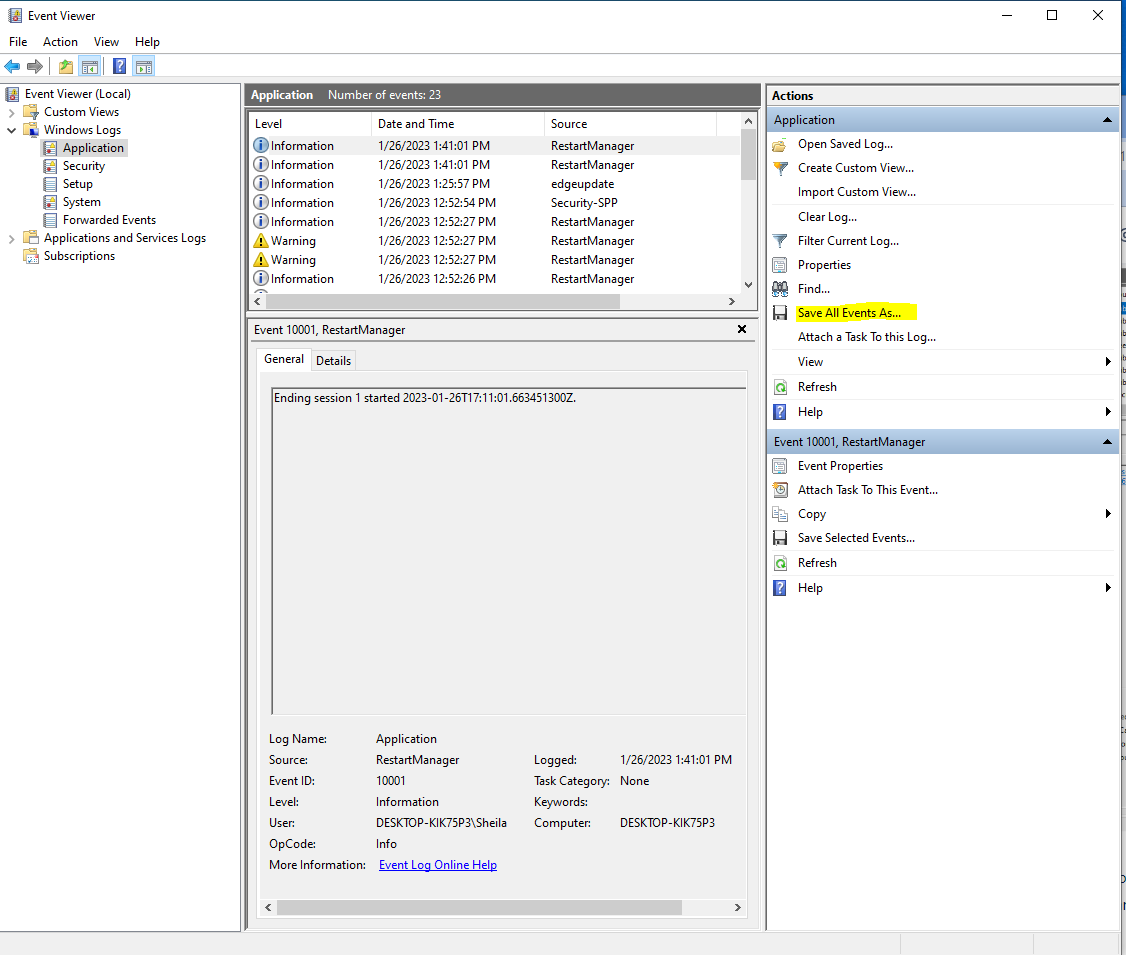
The Windows File Explorer window will open
Select a folder in which to save the selected events log - example: My Events Logs
We recommend that you create a specific folder to save log files for transport to SubC;
Its easier & best to compress & send us the all of the content in specific Event Log file folder.Give the event log file a meaningful name - example: SubC-Stream-Events-01-26-2023
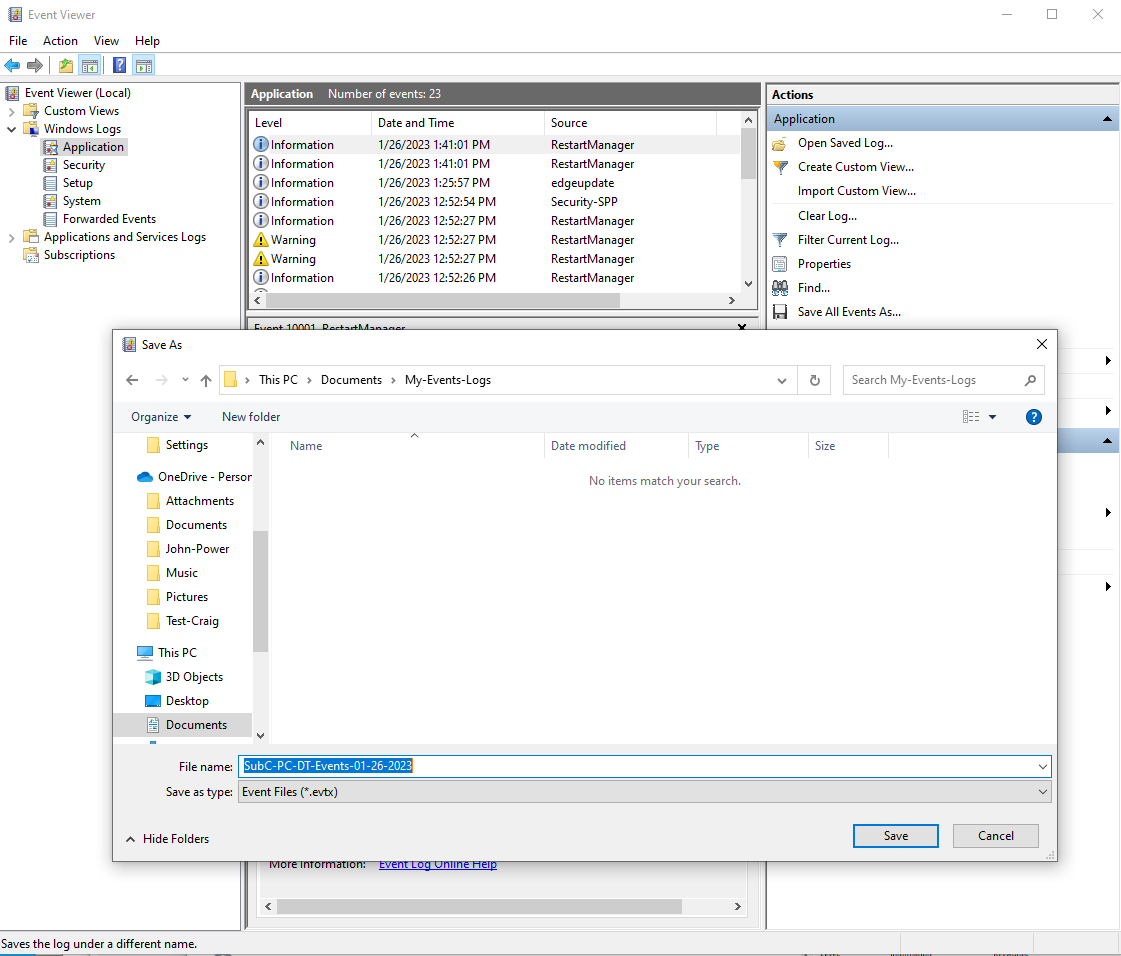
Click Save and Select “Display information for these languages:” and click OK
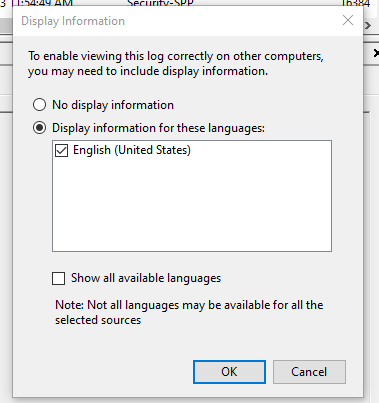
Alternatively, you can Save Selected Events
Click on the section of events that pertain to the Application in question
Click the top event to highlight, then hold the Shift key and click the bottom event to select the series of events.
If you are unsure which events to select - send all events to SubC Support - Return to Step 6
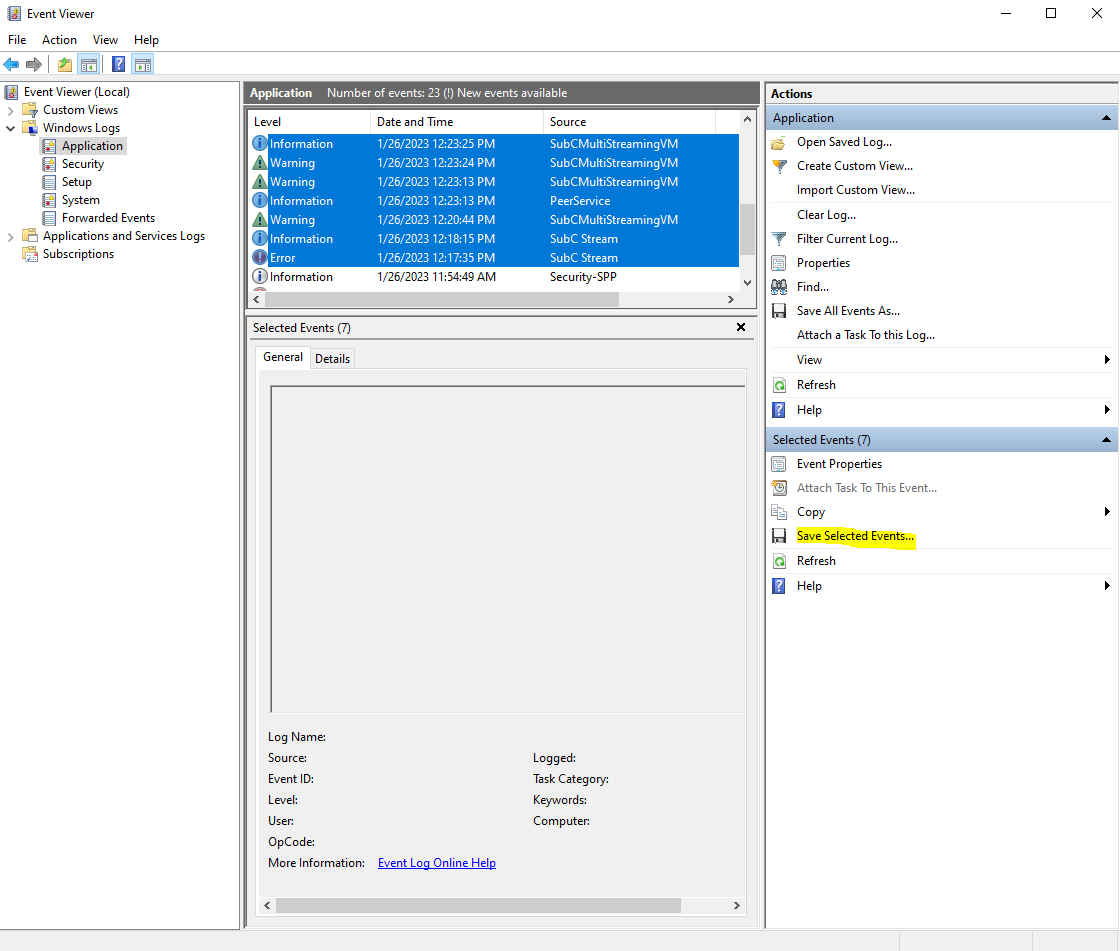
The Windows File Explorer window will open
Select a folder in which to save the selected events log
Give the event log file a meaningful name - example: SubC-PC-DT-Selected-Events-01-26-2023
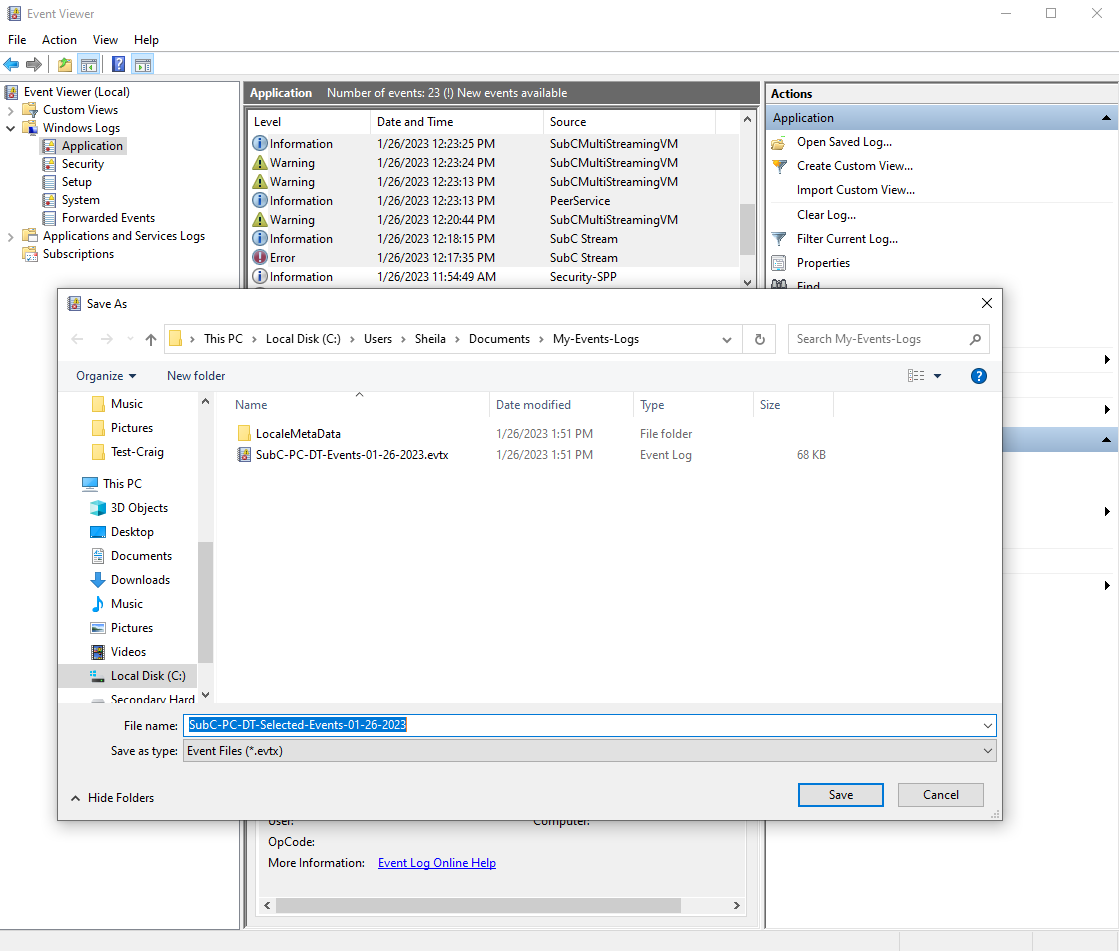
Click Save and Select “Display information for these languages:” and click OK
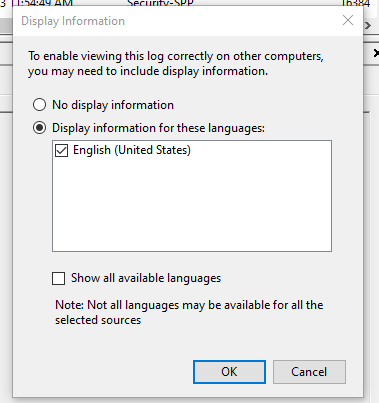
Send the Event Logs Folder to SubC Support
You may need to use a file compression tool (such as WinZip) to compress & reduce the specific Event Log folder for easier transmission via email to SubC Support (support@subcimaging.com) .
Right Click on the Events-Logs folder → Select WinZip SafeShare (if use WinZip)
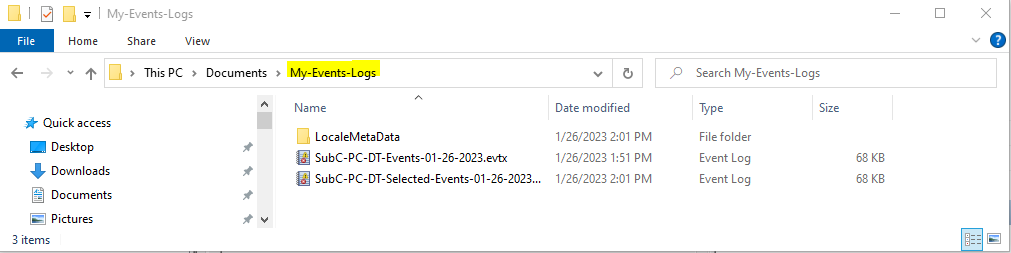
Additional information
Open Saved Log Files
Action → Open Saved Log…
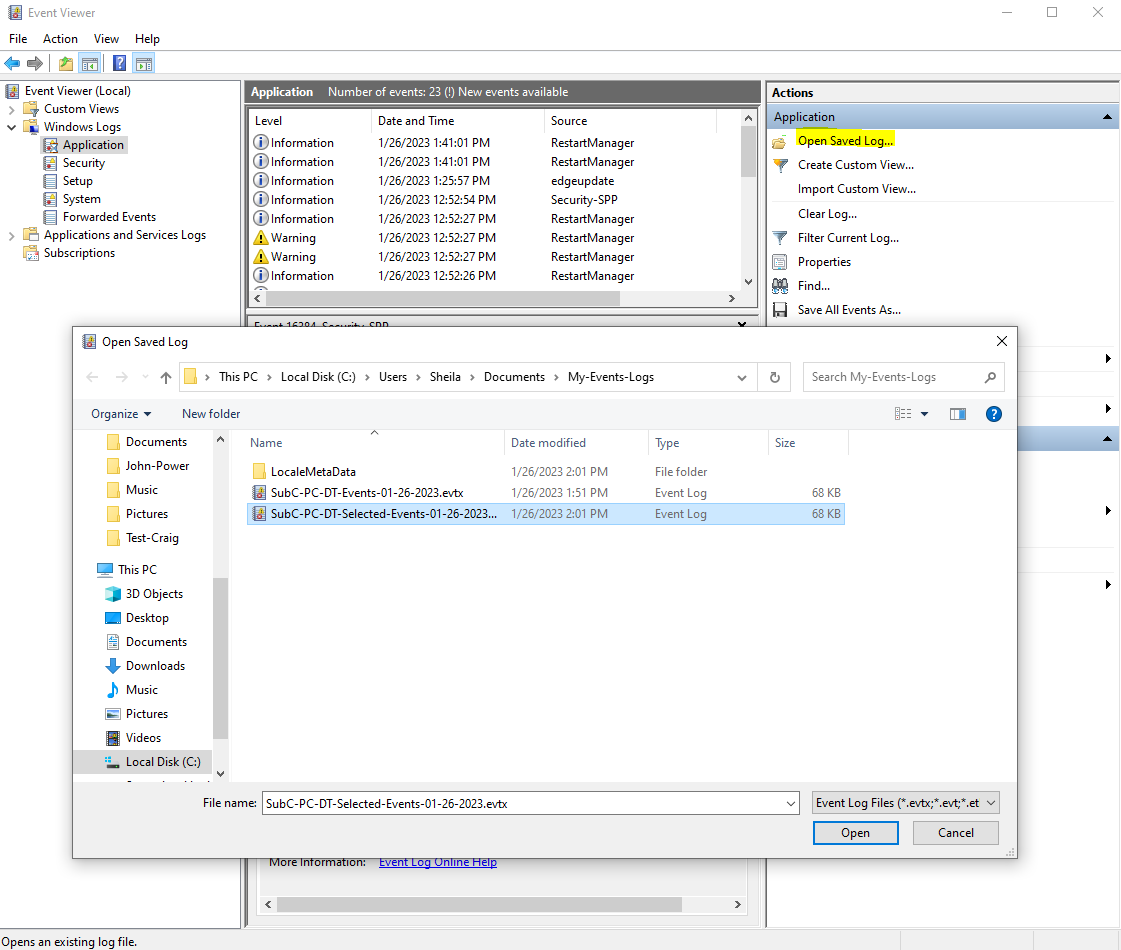
Select the Event Log file from the folder and click Open
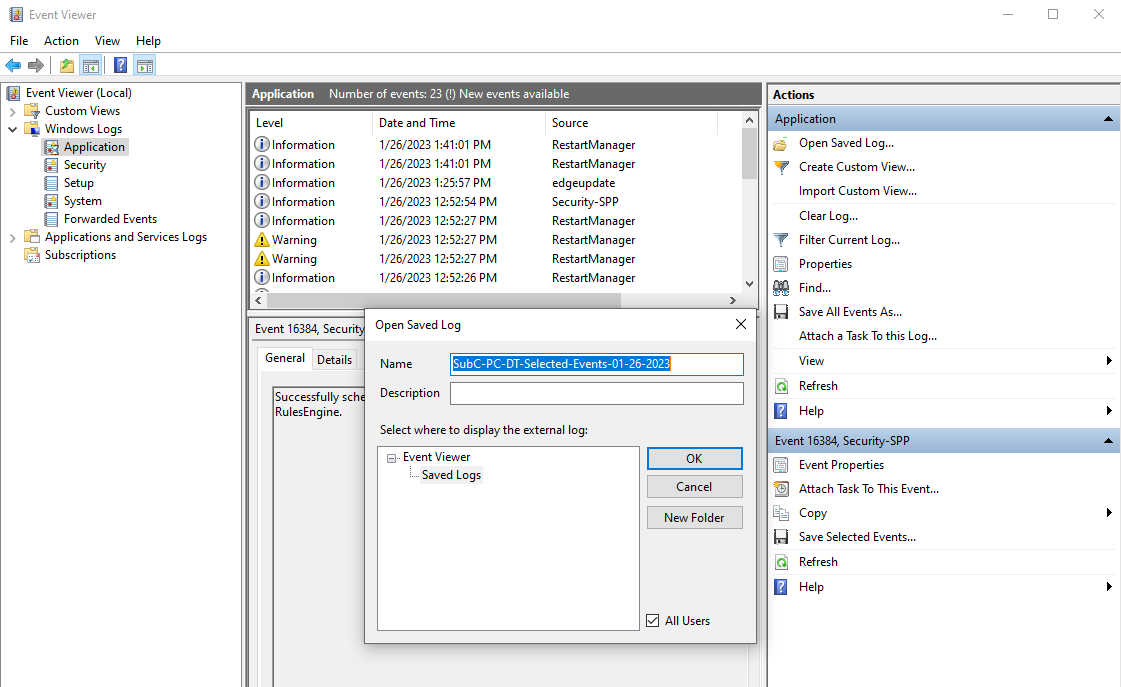
Select where to display the external (saved) log: (the default “Saved Logs” is fine)