Detecting USB Cameras
SubC Desktop applications can detect USB Cameras connected to your PC.
In this example, we are using SubC Stream Desktop application, but the method is the same for SubC DVR+O / SCI and SubC Blackbox Desktop applications.
SubC Stream Desktop → Capture Card Input Type detects there is a USB camera connected to this PC.
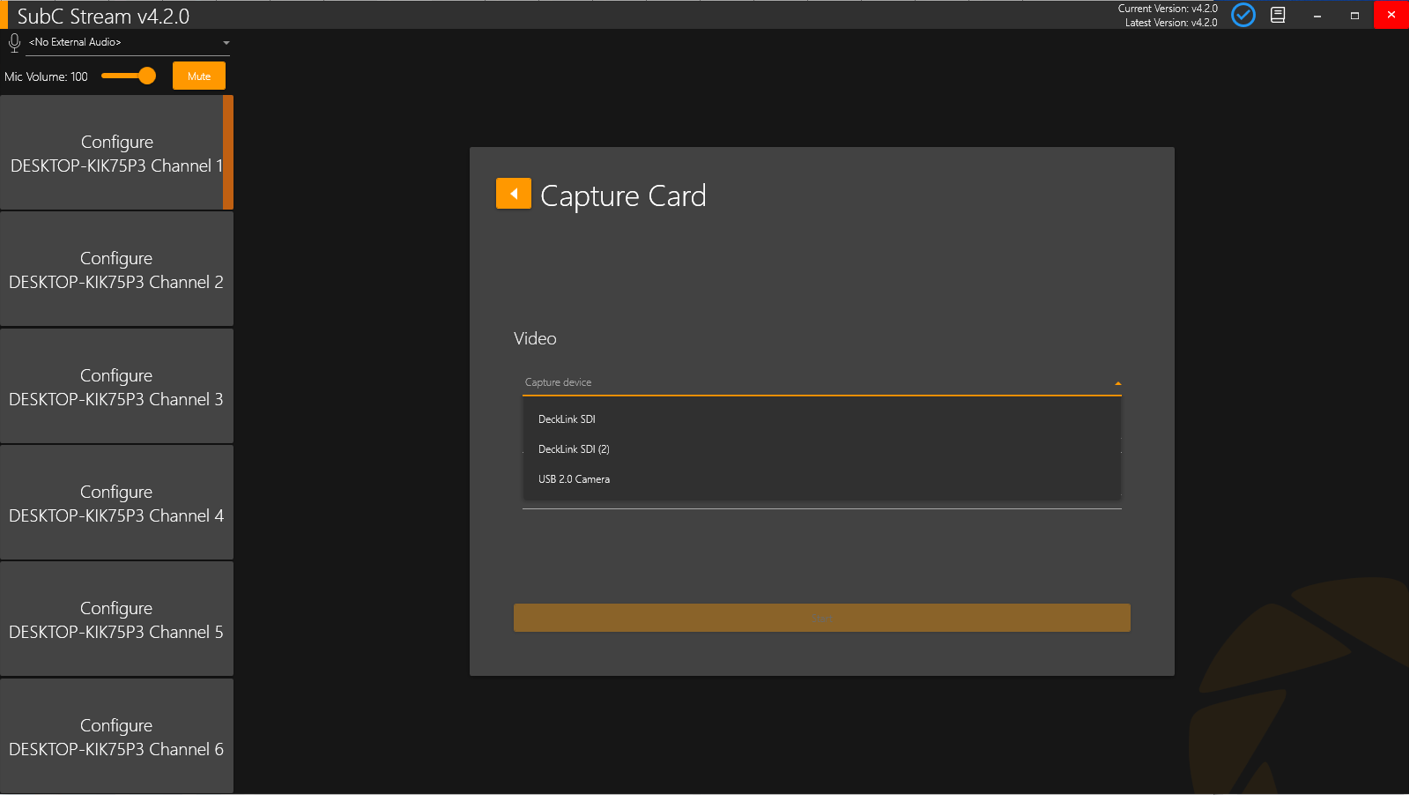
If you have a USB camera connected to the SubC Desktop application PC, but it is not showing as detected in this list, you can add your USB Camera to the C:\SubC [desktop app]\validdevices.txt file.
Here is what to do:
Open your Windows Device Manager and find out what is the name of your USB Camera
This example is showing there is a “USB 2.0 Camera” connected to the PC.
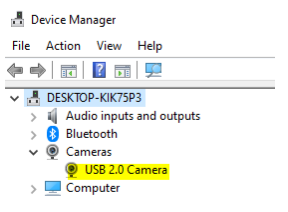
Using SubC Stream Desktop application in this example.
Open C:\SubC Stream\validdevices.txt with a text editor and add your USB Camera name to the list.
The validdevices.txt file holds the default keywords for detecting valid devices in the SubC Desktop app → Capture Card Input
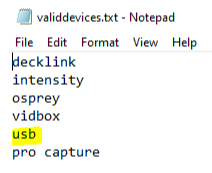
With “usb” already in the validdevices.txt list, this example PC’s Stream Desktop → Capture Card → Capture device is able to detect “USB 2.0 Camera” and presents it in the dropdown field.
Other examples:
If you have a “HD Webcam eMeet C980 Pro” showing in your Device Manager → Cameras, add webcam to the validdevices.txt file.
If you have a “Lenovo 300 Webcam” showing in your Device Manager → Cameras, add you could add lenova or webcam to validdevices.txt file - Either will work, but we suggest going with the more generic webcam reference.
Basically, by added a key work that describes your USB camera as it appears in your PC’s Windows Device Manager → Cameras list can be added to the validdevices.txt file, so it can be detected by the SubC Desktop application.
If the SubC Desktop application does not detect your USB camera after you’ve added it to the validdevices.txt file, close and reopen the SubC Desktop application and check the Capture Card → Capture device list again.
