Unable to Login to SubC Rugged DVR
Normal procedure to login to a SubC Rugged DVR is:
Username: SubCXXXXX ← Enter the Rugged DVR SubC Serial Number.
Password: leave blank
If you are unable to login by the method above, and you encounter this error:
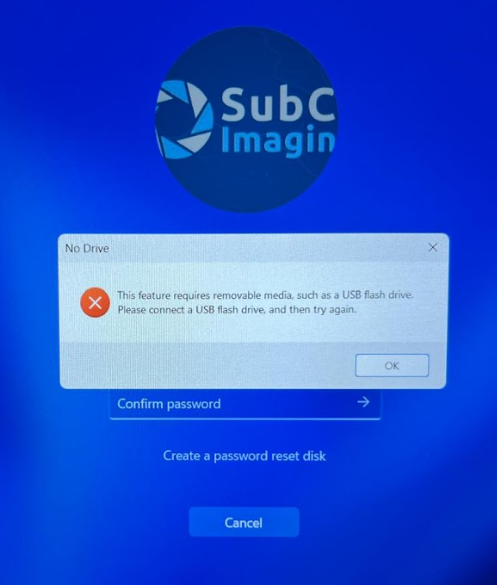
Please do the following:
Temporary Note: Jamie, please confirm that the “Method 4” presented below describes in detail how you solved this password recovery issue.
“You need to connect a USB thumb drive so that it can setup a forgotten password reset folder. It then takes you through a forgotten password wizard, which you are required to put in a new password.
So old password, which is blank, new password which is now password. “
Source: Resetting Your Windows 11 Password When You Forget It - Techlicious
Method 4: Use a boot disk to reset your local Windows account password
This method involves accessing system files and administrative commands. You should only attempt this if you have an above-average familiarity with computers.
Step 1: Create Windows 11 installation media
Before proceeding with the reset process, you’ll need a USB drive or a DVD with Windows 11 installation files. If you don't have one, you can create it using another computer.
If you already have the installation media, skip to Step 2. Otherwise, use another computer to download the Windows 11 Media Creation Tool from Microsoft’s official website. Follow the instructions to create a bootable USB or DVD.
Step 2: Boot from the installation media
Insert the installation media into your locked computer and restart it. Enter the BIOS/UEFI settings (usually by pressing a key like F2, F12, DEL, or ESC during startup). Change the boot order to boot from the USB/DVD and save the changes.
Step 3: Access 'Advanced Options'
Once the Windows 11 setup screen appears, follow these steps:
Click ‘Next’ on the initial screen.
Select ‘Repair your computer’ at the bottom.
Go to ‘Troubleshoot’ and then ‘Advanced options’.
Step 4: Open Command Prompt
In the ‘Advanced options’ menu, select ‘Command Prompt’. This will open a command line interface.
Step 5: Replace Utility Manager with Command Prompt
At the command prompt, type the following commands:
c: (to change the directory to the C drive)
cd windows\system32 (to navigate to the system32 directory)
ren utilman.exe utilman.exe.bak (to back up the Utility Manager executable)
copy cmd.exe utilman.exe (to replace Utility Manager with Command Prompt)
After executing these commands, close the Command Prompt.
Step 6: Reset your password
Remove the installation media and restart the computer. At the login screen, click the ‘Accessibility' icon at the bottom-right (which now opens Command Prompt).
In the Command Prompt, type: net user replacing with your account name and with your new password. Press Enter.
Step 7: Restore the original Utility Manager
After resetting the password, it’s important to restore the original Utility Manager. Boot from the installation media again, open Command Prompt from the Advanced options, and type:
c:
cd windows\system32
del utilman.exe
ren utilman.exe.bak utilman.exe
Close the Command Prompt and restart your computer. You can now log in using your new password.
