Troubleshooting - Corrupt video recording files
Use Untrunc for Windows to repair corrupt video files
Copy a sample of a un-corrupt video recording file (from the same camera source) and the corrupt video recording file to the Windows system. In this repair, the details of the un-corrupt file will be applied to the corrupt file to fix it.
Download and Install https://github.com/anthwlock/untrunc/releases/download/latest/untrunc_x64.zip
Run untrunc.exe -gui
The Untrunc tool opens on the Repair tab, where you must enter in the “reference file” field, the full path and file name of the good, uncorrupt sample file and in the “truncated file” field, the full path of the corrupt video file.But before clicking “Repair” go to the Settings Tab (see below)
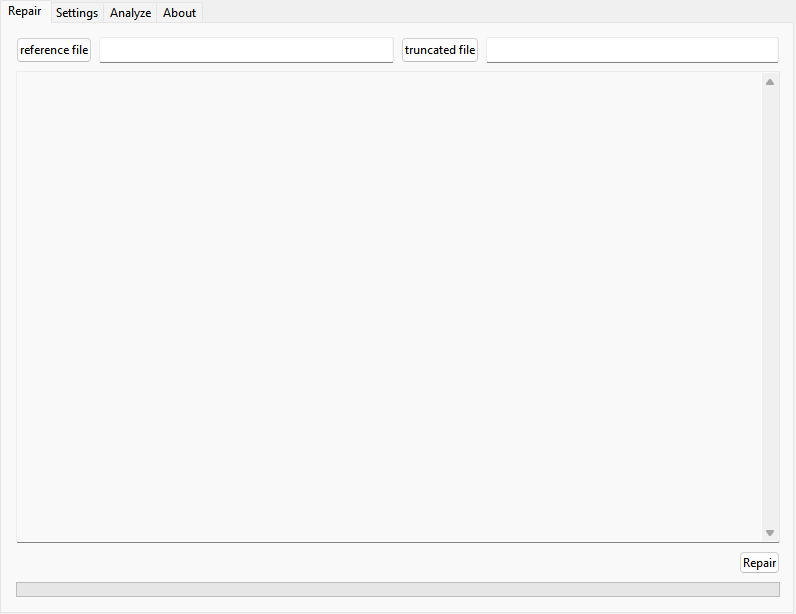
In the Settings tab, click “skip unknown (-s)”, then go back to the Repair tab and click Repair button.
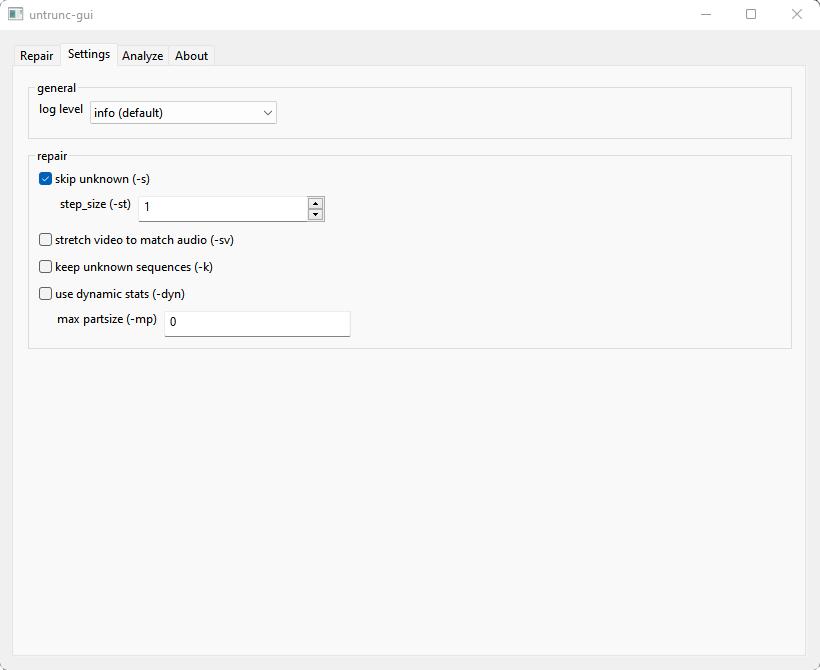
Once you have clicked Repair button, you will see the output of the untrunc command and the path to the repaired video file - with “mp4_fixed-s1” appended to the filename.
Example: 20231017-195823-channel1_0002.mp4_fixed-s1
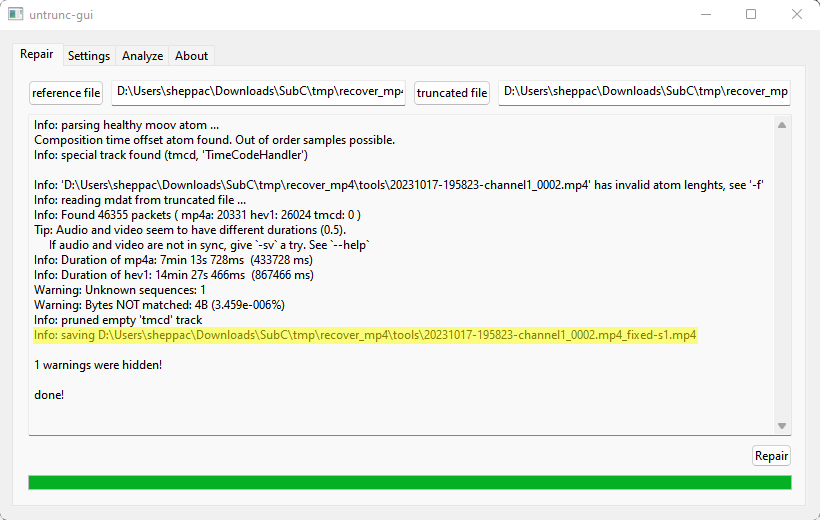
Open the repaired video file to confirm that the video is now visible.
