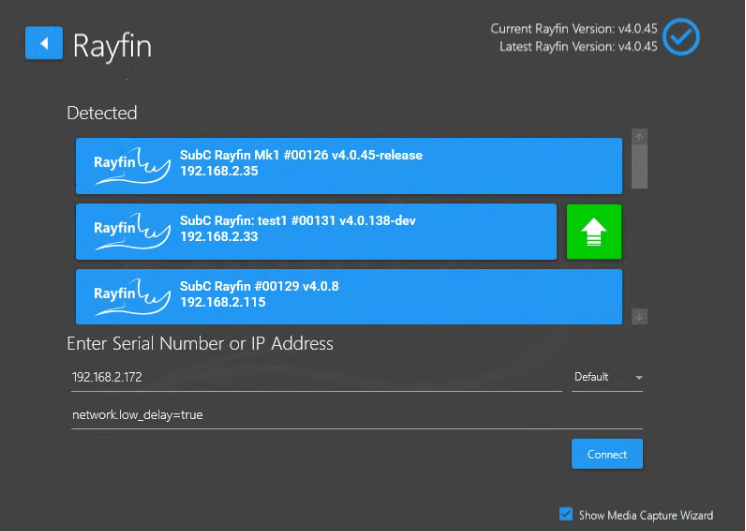Upgrade Rayfin Camera ROM & Firmware
The green arrow displayed next to the 2nd Rayfin camera shown in the image below indicates that there is a newer version of Rayfin ROM & Firmware available for this camera.
Use this DVR+O / SCI method below to upgrade Rayfin v4 cameras to newer v4 software versions.
If your Rayfin camera is v3, follow these instructions to upgrade Rayfin Camera v3 to v4
Before you proceed, make sure the camera is set to DHCP mode. Go to Menu → Rayfin IP Settings and change the camera from Static IP to DHCP. (If you try to update from v3 to v4 when in Static IP mode, you will get a message reminding you to first switch the Rayfin camera to DHCP mode.)
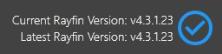

If you see a blue circle with checkmark, it means you already have the current Rayfin version download. Proceed to the next step - Click the green arrow to update the Rayfin Camera.
But if you see the blue download arrow, click it to first download the Latest Rayfin Version, then proceed to the next step - Click the green arrow to update the Rayfin Camera.

Next step: Click the green arrow next to the Rayfin camera you wish to update.
The green arrow will change to a spinning loader image as the updater file loads on the Rayfin camera and installs. This process can take up to ~ 5 minutes as the Rayfin version updates and the Rayfin camera reboots.
When complete, you’ll see the Rayfin camera reappear in the list.

If you do not see the Rayfin Camera reappear in the list after ~ 5 minutes, there may be an issue with the camera. Below are a few troubleshooting tips to try:
Open the Windows command (cmd) window and try to ping the camera’s IP.
Example: (Your camera IP address will be different)
C:\Users\SubC>ping 192.168.2.126
Pinging 192.168.2.126 with 32 bytes of data:
Reply from 192.168.2.126: bytes=32 time=1ms TTL=64
Reply from 192.168.2.126: bytes=32 time<1ms TTL=64
Reply from 192.168.2.126: bytes=32 time<1ms TTL=64
Reply from 192.168.2.126: bytes=32 time<1ms TTL=64
Ping statistics for 192.168.2.126:
Packets: Sent = 4, Received = 4, Lost = 0 (0% loss),
Approximate round trip times in milli-seconds:
Minimum = 0ms, Maximum = 1ms, Average = 0msIf the ping command is successful (Lost = 0), but the camera is still not detected by the DVR+O / SCI UI, restart the camera (turn off & on).
If the camera is still not detected, please contact SubC Support. See Getting Help