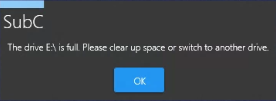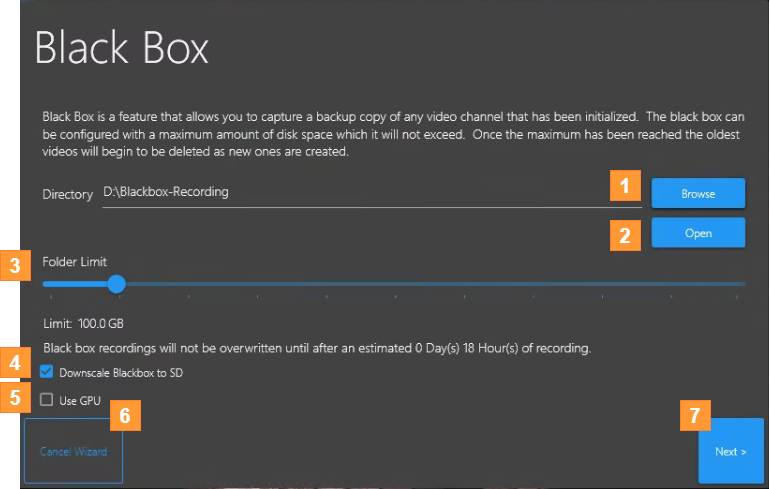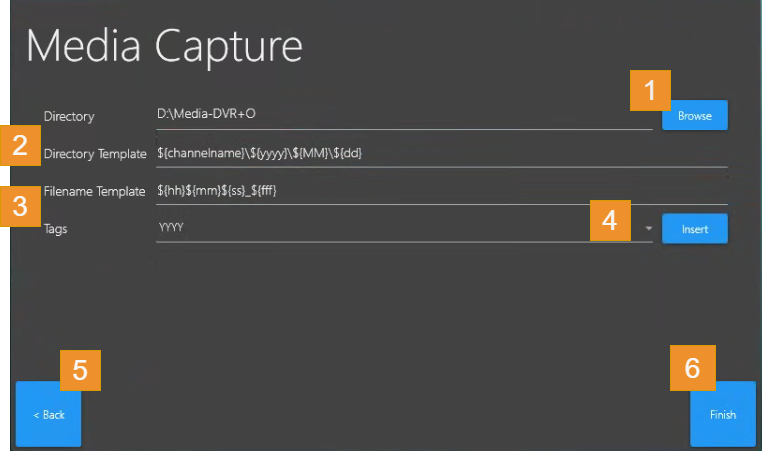Media Capture Wizard
The Media Capture Wizard is used to set up the Blackbox and Media Capture folders to store Channel Input video recordings, framegrabs and still photo files. The differences between Blackbox and Media Capture are:
Blackbox is similar to an airplane flight data recorder in that it continuously records the Channel Input video (as .mp4 files) in the selected Blackbox folder.
Media Capture also records the Channel Input video but only for the duration between when you click the Start and Stop Recording button (as .mp4 files). When you click on the Camera icon to take framegrabs or stills, those are also saved (as .jpg files) in the selected Media Capture folder.
The Show Media Capture Wizard checkbox appears at the bottom-right on each of the Input Source (Capture Card, IP Camera, Presentations, Screen Capture) screens.
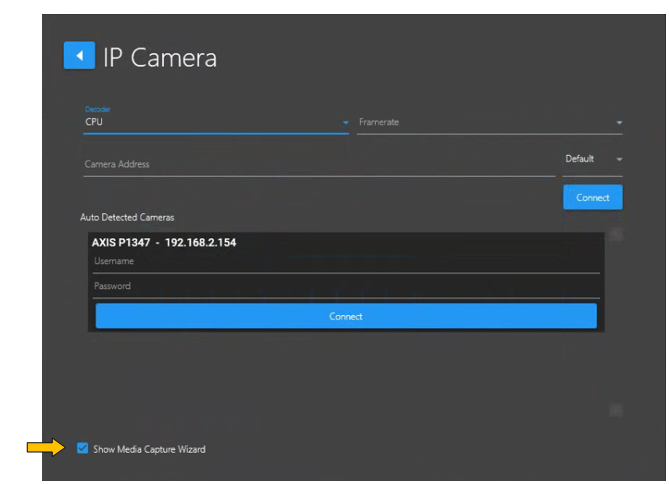 | If Show Media Capture Wizard is selected, when you click Connect, the Blackbox and Media Capture configuration panels will appear. |
|---|
Configuring the Blackbox and Media Folder is optional when configuring Channel Input.
If you previously selected your Blackbox &/or Media Folders, you could skip Show Media Capture Wizard.
See Menu → Recording Settings → Blackbox
See Folder/Filename Settings for Regular Recording and Stills
Local Drive: If you are setting a directory path to a local drive on the system, you can use the drive letter. Example: D:\folder
NAS Drive: If you wish to set a directory path to a networked drive, you must provide the UNC Path. Example: \\ipaddress:\folder
Media Capture Wizard → (1) Black Box
The Black Box configuration wizard panel appears first.
Browse - select a Directory where you want to save the Blackbox recording files.
Open button to open a File Explorer window to the Blackbox Directory.
(The Open button appears under the Browse button after the Directory is selected)
Folder Limit - move slider button or use the left/right arrow keys to decrease/increase to the desired Blackbox folder size.
Downscale Blackbox to SD - Downscale from HD (High Definition) to SD (Standard Definition)
Use GPU - Select to utilize the systems GPU (Graphic Processing Unit) rather than the system CPU (Central Processing Unit).
Cancel Wizard - click if you wish to close the Media Capture Wizard.
Next - to proceed to the Media Capture to configure your Recording & image files location and preferences.
For more convenient accessibility, we’ve moved the Blackbox Start | Stop toggle button to sit alongside the Recording, Stills and Stream buttons at the center, bottom of the DVR+O / SCI UI
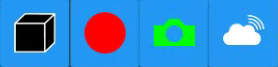
Also, see Menu → Blackbox Settings for more information
Media Capture Wizard → (2) Recordings & Images
When you click Next, the Media Capture configuration panel to configure your Recording & image files location and preferences appears.
Click the Browse button to select a Directory where you want to save Recording & image files.
The Directory Template populates with a default format: ${channelname}\${yyyy}\${MM}\${dd}
You can edit this format manually as you wish or use the convenient Tags & Insert method described in more detail below.
The Filename Template populates with the default format: ${hh}${mm}${ss}_${fff}
You can change the file name format; however, this default format ensures that each time you stop and start recording you will be starting on a unique filename and not overwriting the previous recording file.You can edit this format manually as you wish or use the convenient Tags & Insert method described in more detail below.
Tags & Insert - Place the cursor in the Directory Template path or the File Template path in a position where you want to add format Tags. Select the desired tag from the Tags dropdown list and click the Insert button to place that tag in the path.
Example: If we insert the Tag YYYY to the end of both our Directory Template and File Template paths…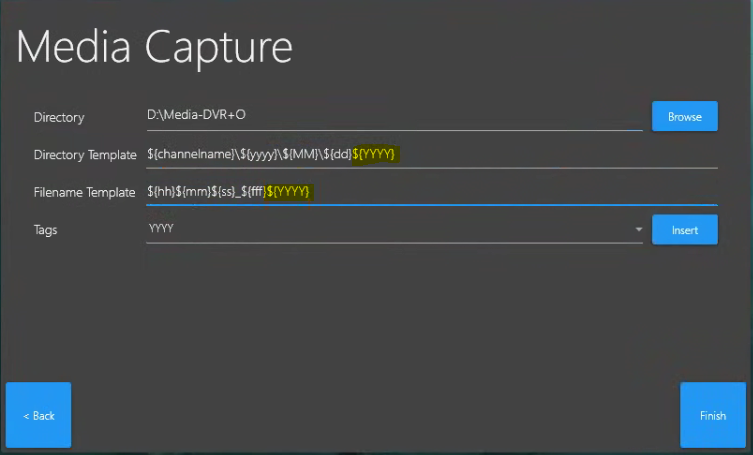
The Directory name will have YYYY appended to the end like this:
D:\Media-DVR+O\SUBC-NC-SUPORT2 Channel 2\2024\09\172024
${channelname}\${yyyy}\${MM}\${dd}${YYYY}
The Filename will have YYYY appended to the end like this:
150402_6672024.mp4
Tag Definitions
${channelname} - displays what you have named your Channel (See Menu → Info → Channel Name)
${channelnumber} - displays the Channel number, i.e. 2
${yyyy} - displays all 4 digits of the current year, i.e. 2024
${MM} - displays the current month, numerically, i.e. 09
${dd} - displays the current day, numerically, i.e. 17
${YYYY} - displays all 4 digits of the current year, i.e. 2024
${YY} - displays only the last two digits of the current year, i.e. 24
${DD} - displays the current day, numerically, i.e. 17
${HOUR} - display the current hour in 24-hours clock format, i.e. 15
${MINUTE} - display the current minute, numerically, i.e. 47
${SECOND} - display the current second, numerically, i.e. 34
${type} - displays the type of file, i.e. will be “Videos” for .mp4 files
(“Data” for .csv and “Stills” for .jpeg)
Using Tags can speed up post processing time to get results more quickly by allowing users to have better control over the directory structure and keep like files together. For example, if you wish to save video and photos separately, use the Type Tag.
Add “\” and click Insert in Directory Template: DATA_${yyyy}${MM}${dd}${hh}${mm}${ss}${fff}\${type}
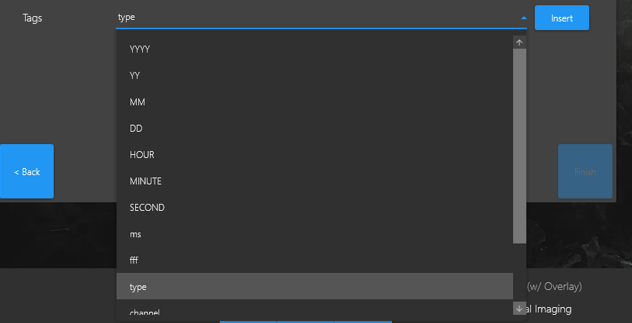
This will save your Data, Stills and Videos in 3 separate folders in the Directory path that you have set.

Click the Back button if you want to revert back to the previous Media Capture → Black Box configuration panel.
Click the Finish button to complete the Media Wizard configuration.
If the drive that holds your Directory folder becomes close to full, the DVR+O will stop Recording and will give you this message, for example “The drive E:\ is full. Please clear up space or switch to another drive.”