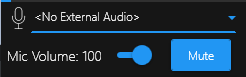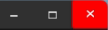Operation
This section provides an introduction to the SubC DVR+O User Interface (UI).
Each of the Channels in the left column can be configured independently using one of the Inputs displayed in the center of the DVR+O main window.
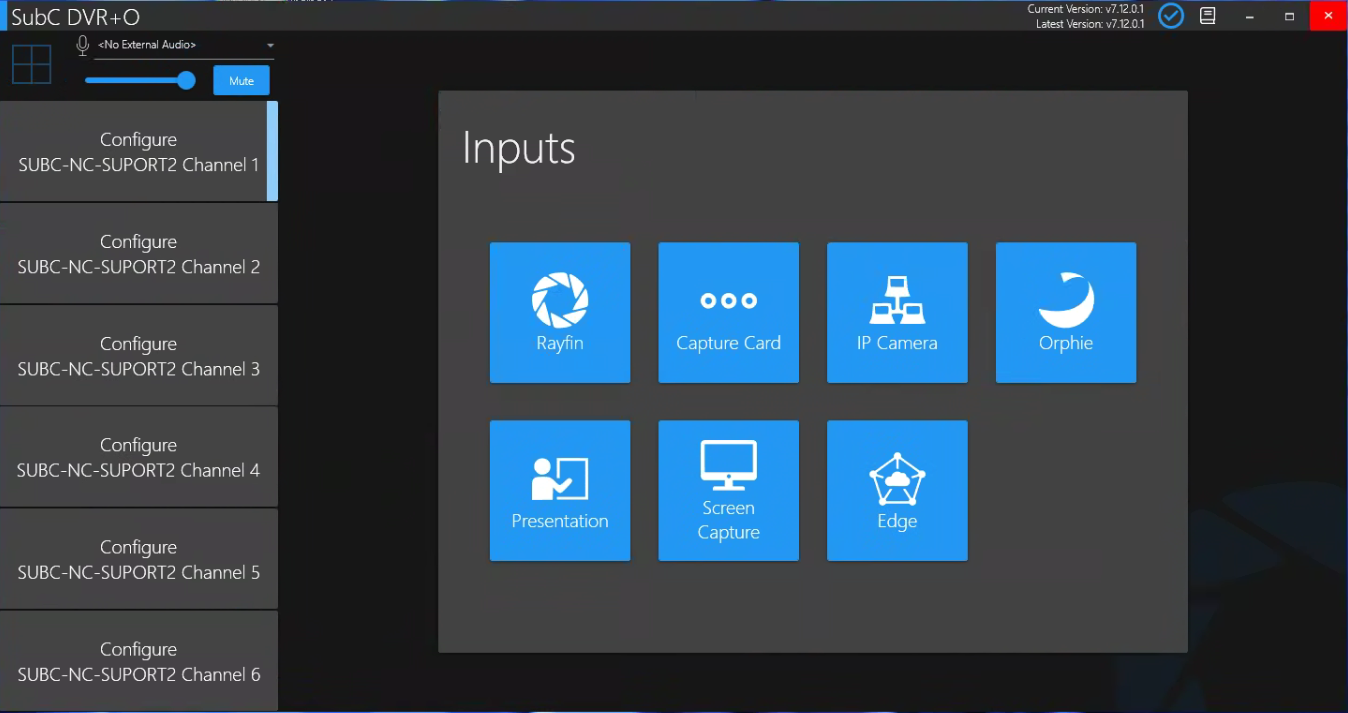
Sync Mode & Priority Mode
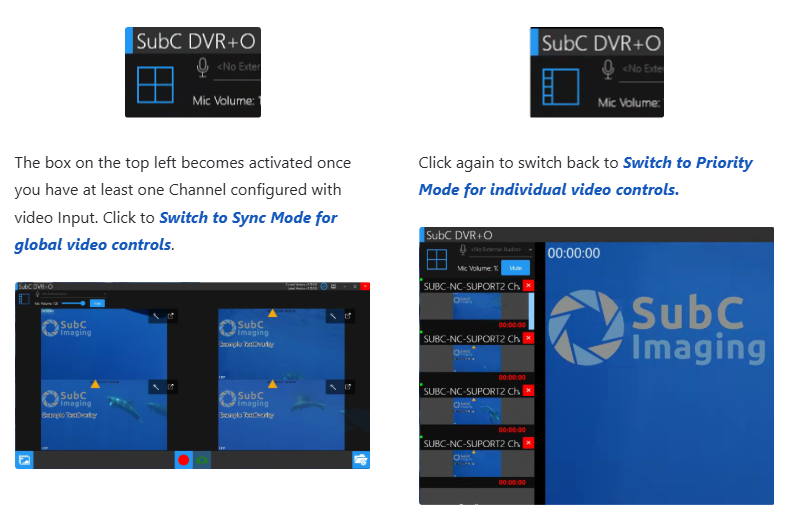
When in Sync Mode, click the Record button to start Recording all active Channels. Recordings for each Channel will be saved as individual MP4 files.
While recording, you can then also click the Camera button to Capture a Still of all active Channels. Stills for each Channel will be saved as individual JPG files.
Snap Grid
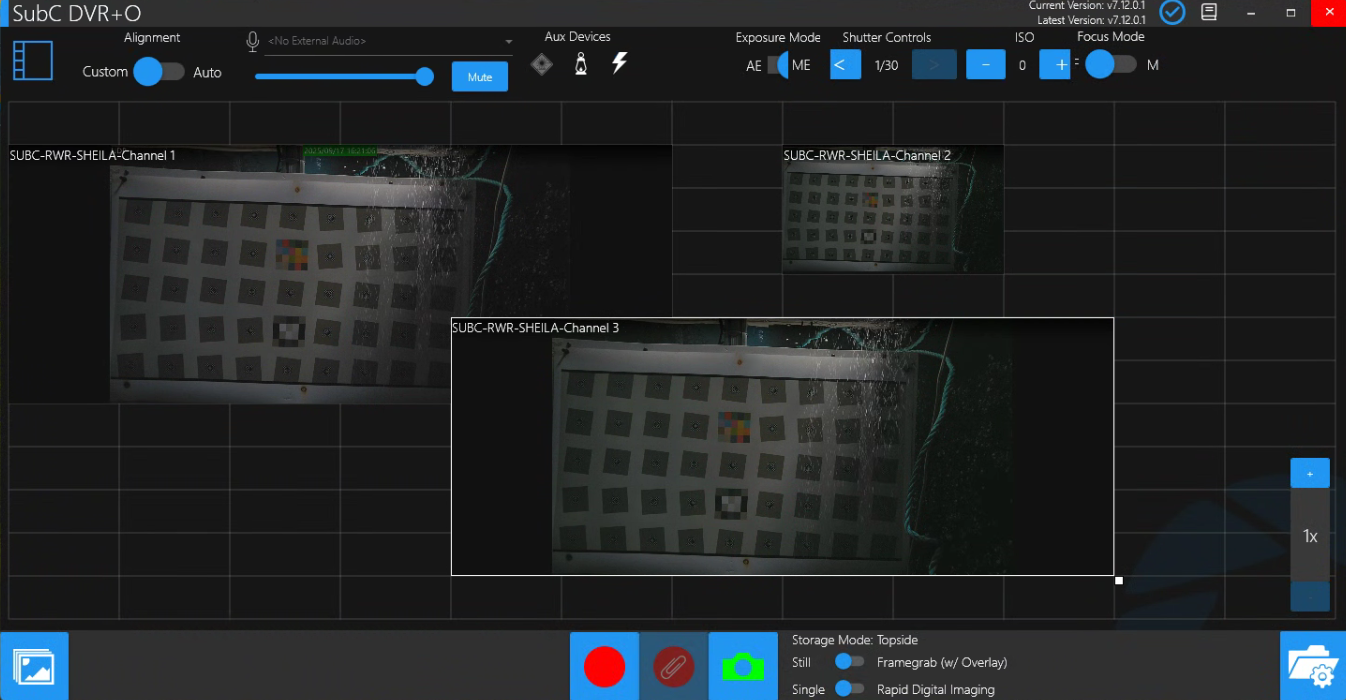 | When in Sync Mode, Snap Grid allows you to have more control over how you display your Channel video views. You can resize and change position of each channel video displayed in this view. |
|---|---|
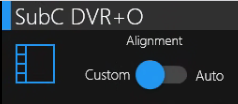 | Alignment - Custom / Auto Use this slider selection button to switch between your Custom Snap Grid layout to the Default Auto layout. |
Snap Grid - Custom 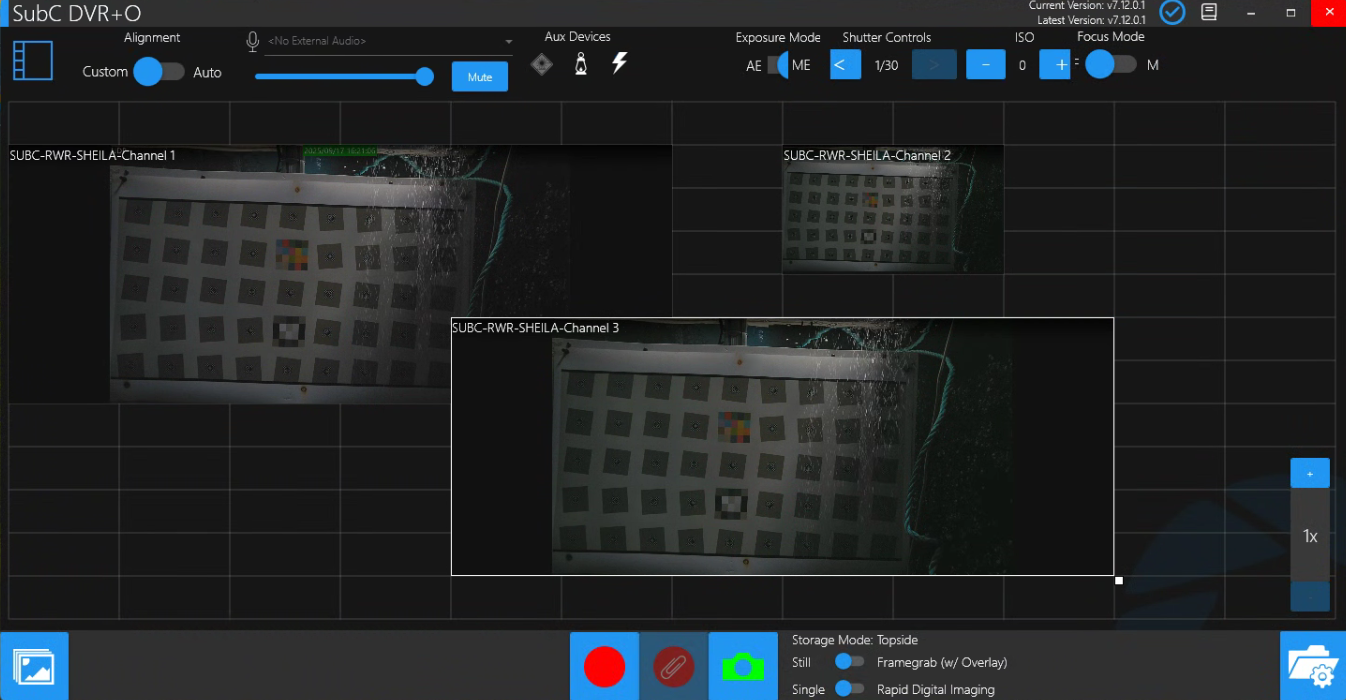 | Snap Grid - Auto 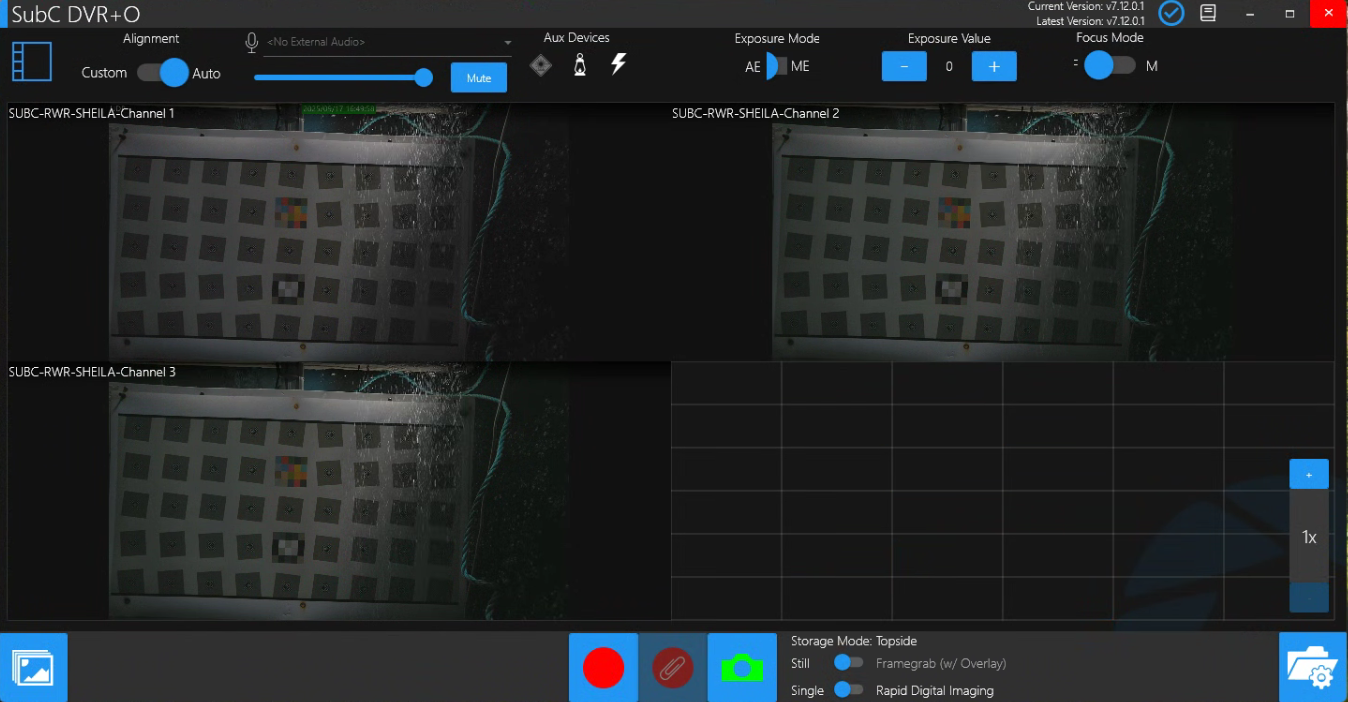 Note: If you start to resize or reposition your Channel video frames when in Auto mode, it will switch back to Custom Mode |
Initializing a Video Input
Once you have connected a Channel to video Input, the Black Box configuration window will appear.
Black Box setup is explained in the Media Capture Wizard section. For now, click “Cancel Wizard”.
Once a DVR+O Channel is configured, the following features appear.
Channel Video Preview
This small Preview video screen appears on each active Channel. It shows current activity information on a Channel at a glance, such as the recording status, recording duration, SubC Stream connection status, and data logging status.
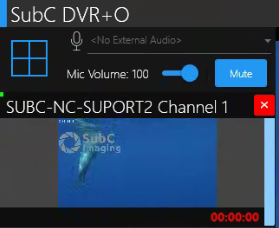
Channel tooltip (info tab)
When you hold the mouse cursor over the Channel Video Preview window, the details of the Channel Input configuration will appear.
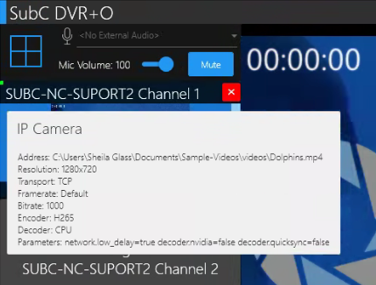
Click the red “x” (top-left of the small Preview window) if you wish to close the current Input to change or select a new Input type and settings.
Video Main View
A larger view of the currently selected Channel’s video appears in the center. (This image example is also showing Overlays that have been configured)
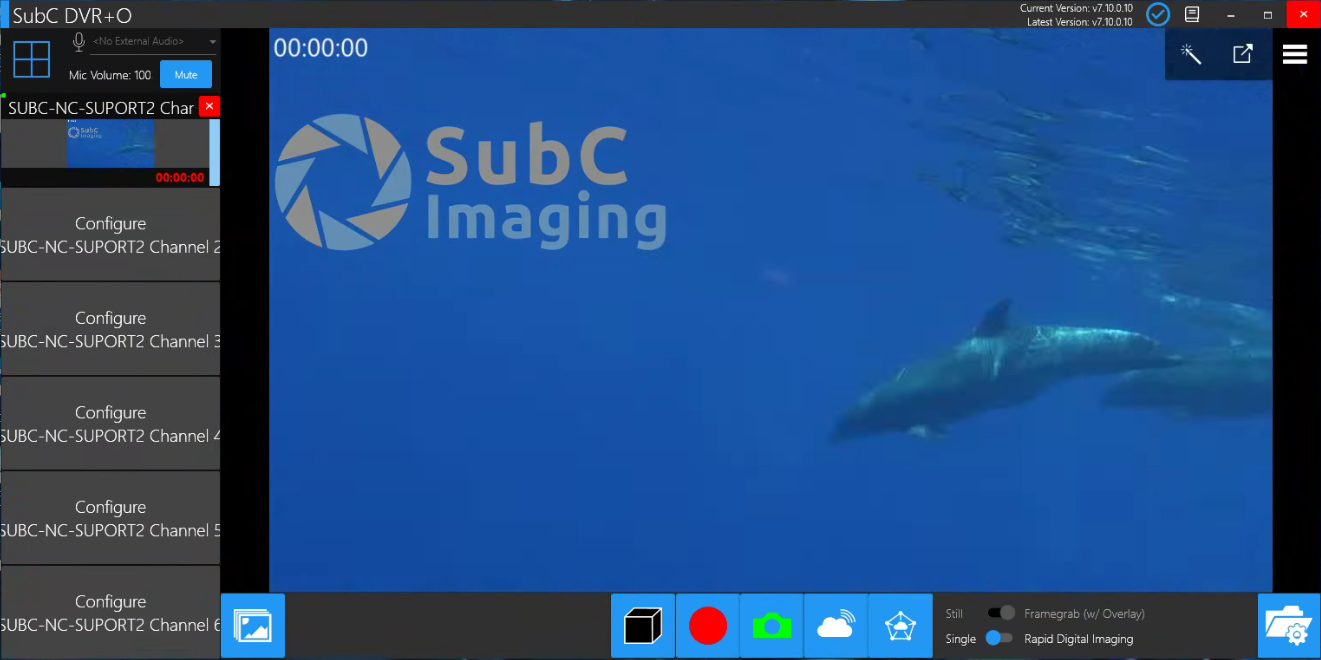
See Rayfin Camera Controls for additional features when Input Type Rayfin Camera is selected.
Image Enhancement
The real-time image enhancement feature is ideal for water conditions with poor visibility. This built-in tool helps bring out details in the enhanced video that are normally obscured.
https://www.youtube.com/watch?v=-918C4hnT0I
Image enhancement is a feature of SubC Software (DVR+O / SCI / RCS / Blackbox) and operates in real-time. This feature can be applied to your video Channels with Rayfin camera input and IP Camera input. Image enhancement uses your computer's CPU to process live frames, so the framerate is processor dependent.
Note: The enhanced video is not recorded within the Rayfin camera (Internal storage) or the SubC desktop applications host system (local or NAS drive - Topside).
This feature is intended to be used while watching the video coming into the SubC application in Real-Time
The images below illustrate how the image enhancement feature illuminates the video when turned on.
Image Enhancement = Off

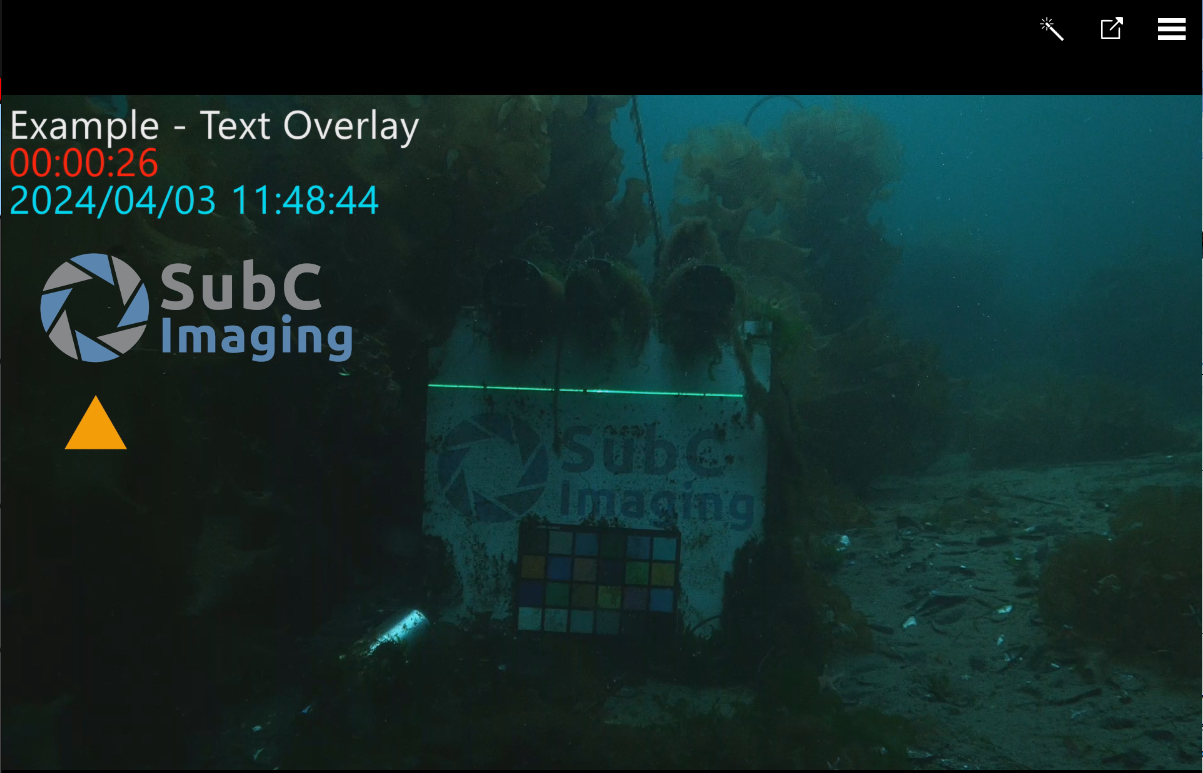
Image Enhancement = On

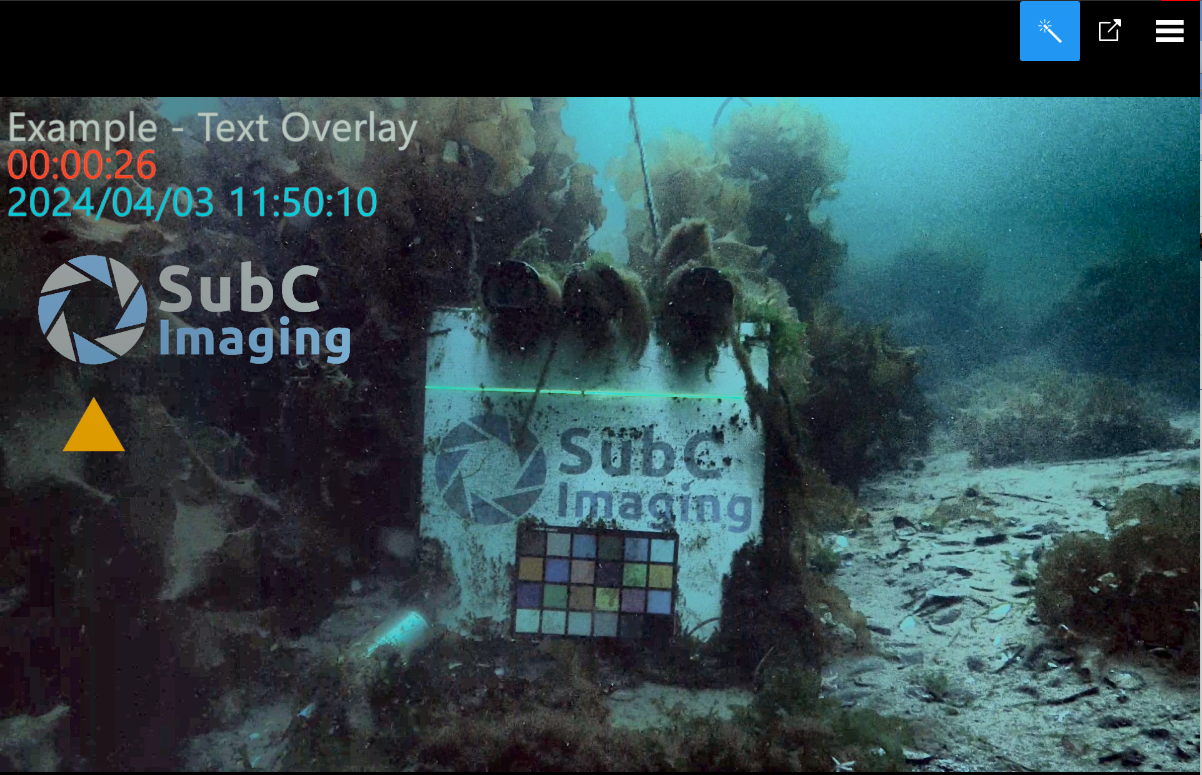

Video Full / Additional Screen - Click to open an additional window displaying the Channel video. Initially, the additional screen opens in full-screen mode. Click on the full-screen window to access controls to reduce the size and move this additional video window, for example, to display the video on another monitor.
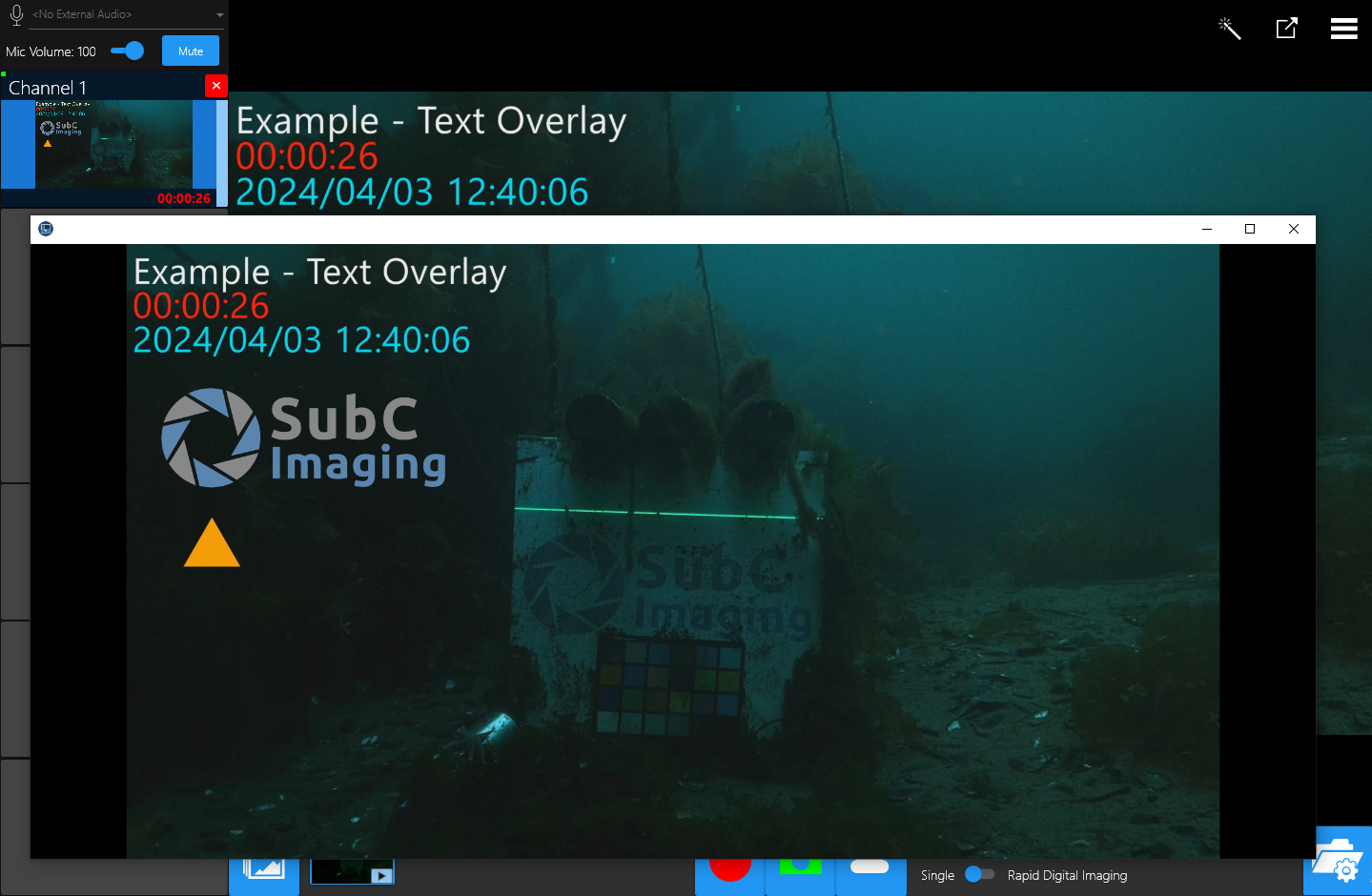
 | See Menu for details on each menu item. |
|---|
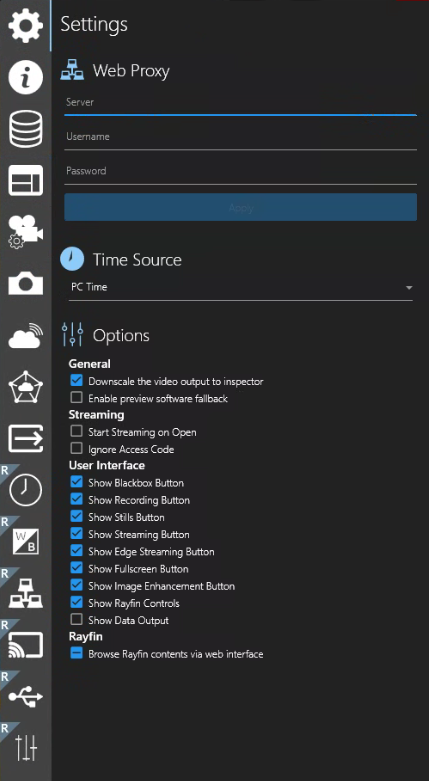
Folder/Filename Settings
Storage Mode selection has move to the Folder/ Filename Settings UI.
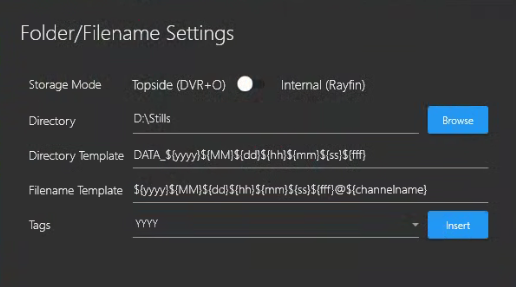
Topside (DVR+O) Storage
Local Drive: If you are setting a directory path to a local drive on the system, you can use the drive letter. Example: D:\folder
NAS Drive: If you wish to set a directory path to a networked drive, you must provide the UNC Path. Example: \\ipaddress\folder
Topside (DVR+O) - Videos and Stills will be stored in the selected directory on DVR+O system.
Internal (Rayfin) - Videos and Stills will be stored in the selected directory on the Rayfin camera. Be sure to Click the “Set” button when selecting Internal (Rayfin) storage.
If you get this error message “You cannot take a still while recording 4K” Go to Menu → Recording Settings → Internal Recording and change Quality from 4K to HD
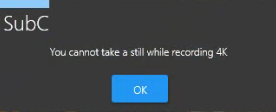
Directory - Displays the directory you specify to store your recording, data and still image files.
Click the Browse button if you wish to change this directory path.
Directory Template - Default is ${channelname}\${yyyy}\${MM}\${dd} however, you can modify this directory template as you wish.
Filename Template - Default is ${hh}${mm}${ss}_${fff} however, you can modify this filename template as you wish.
Tags allows users to have better control over their directory structure to keep like files together. This can speed up post processing time to get results more quickly.
You can add tags (such as channelname, Year\Month\Day &/or Hour\Minute\Second\Milliseconds) by placing the cursor anywhere you want the tag to appear on the Directory or Filename template paths, then select the desired tag from the Tags field drop-down list.
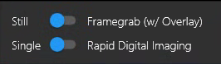
Note: When Storage Mode: Topside (DVR+O) is selected, Still / Framegrab (w/ Overlay) button are active. Overlays can be included in Stills and Videos saved to the Topside (DVR+O) storage.
When Storage Mode: Internal (Rayfin), Stills and Video will be saved to the Rayfin Internal storage drive.
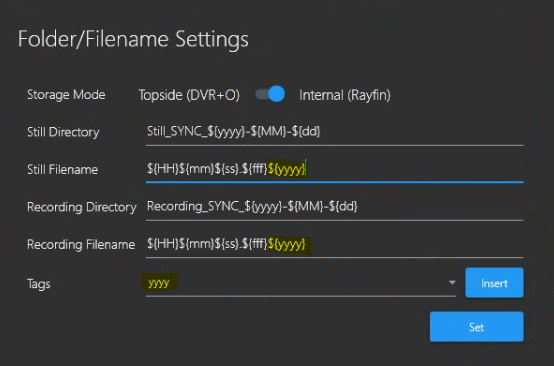
Enter your Directory and Filename settings:
Examples:
Still Directory Project-Name-Stills
Still Filename still-${yyyy}${MM}${dd}-${HH}${mm}${ss}
Recording Directory Project-Name-Videos
Recording Filename video-${yyyy]${MM}${dd}-${HH}${mm}${ss}
Tags yyyy
Select a tag from the Tags list, then place your cursor in the Still Directory &/or Filename &/or the Recording Directory &/or Filename path(s), then click Insert button.
You can also simply type the tag manually into the path field: ${HH}${mm}${ss}.${fff}${yyyy}
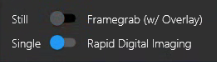
Note: When Storage Mode: Internal (Rayfin) is selected, Still / Framegrab (w/ Overlay) button is inactive. Overlays are not included in Stills & Videos saved to the Internal (Rayfin) storage.
If the Rayfin Internal Folder/Filename Settings are changed using API command / Rayfin Visual Script Builder, the DVR+O / SCI will detect that these changes were made.

The camera reports that the directory and/or filenames have changed.
Click Update button to accept these settings that were set via API or click Discard button to dismiss and apply your preferred Rayfin Internal Folder/Filename Settings in this UI.
Review Media

Review Media - Click to open Windows File Explorer to access the folders you have selected to save video recording, framegrabs and still image files for this Channel.
If you click on the Review Media button but you have not yet selected a folder where you wish to save your videos & images, you’ll see the following message. In this case, click OK and select the Folder / Filenames Settings icon on the right to identify your folders.
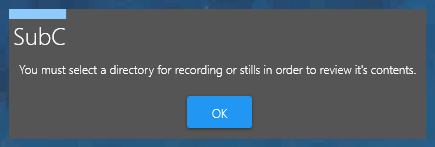
When Storage Mode: Internal (Rayfin) is selected and you click Review Media, the Browser Contents box appears.
The web interface is a simple and easy way to browse the contents of your Rayfin camera by interfacing through your web browser.
However, it does not have the capability to download multiple files at once.
To manage large groups of files and folders you can use the SMB interface which requires you to enable the SMB1 protocol in Windows.
Also see Menu → Settings → Options → Rayfin → Browse Rayfin contents via web interface.
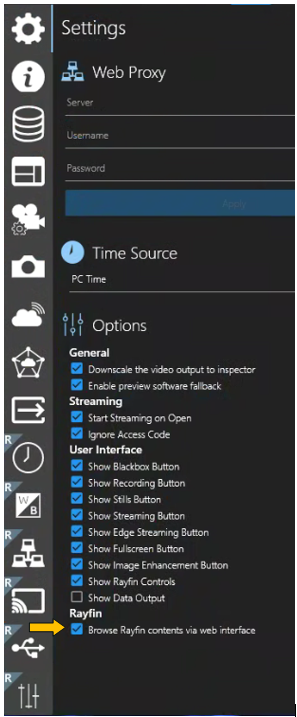
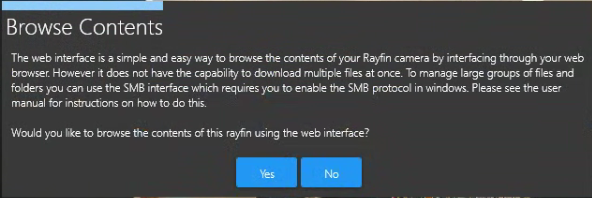
Would you like to browse the contents of this Rayfin using the web interface?
Click Yes or No button.
If Yes - the web browser UI will open.
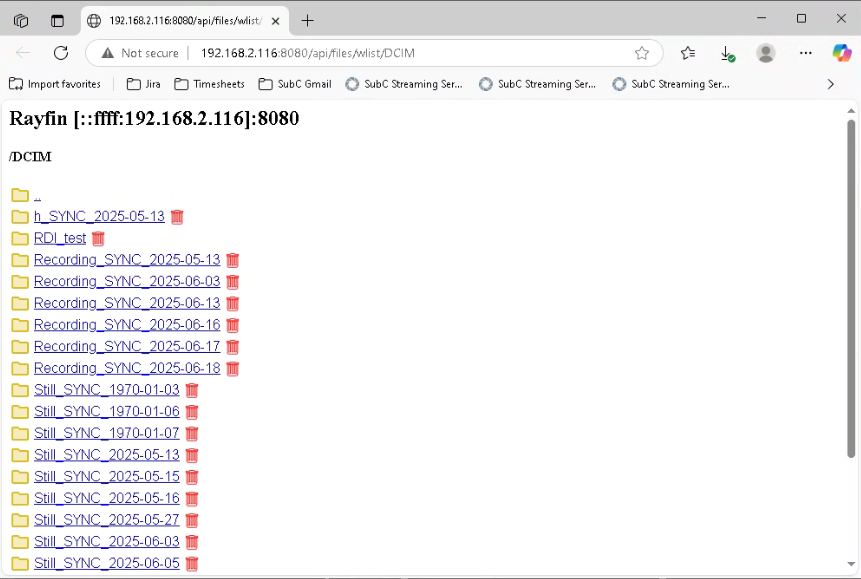
If No - You may see this message if you do not have SMB1 protocol installed.
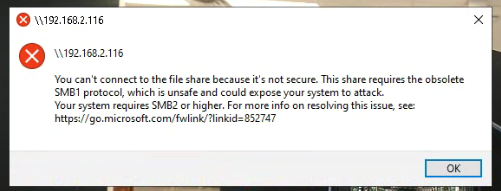
Please see the user manual for instructions on how to do this. Troubleshooting - File share not secure - SMB1

Blackbox Start / Stop  Click to Start Blackbox Recording - Click the Recording toggle button to start and stop recording video on the current Channel. | Blackbox is Active  While recording, the Recording toggle button changes to a square and the Recording timer is presented. Click to stop Blackbox Recording. |
|---|
Recording Start / Stop

Click to Start Recording - Click the Recording toggle button to start and stop recording video on the current Channel.
Recording is Active

While recording, the Recording toggle button changes to a square and the Recording timer is presented. Click to Stop Recording.
You can have all DVR+O Channels recording simultaneously.
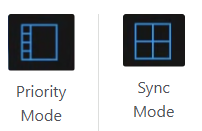
In Priority Mode, each active Channels and click the Recording toggle button on each Channel to start recording.
In Sync Mode, click on the Recording toggle button to simultaneously start Recording all active Channels.
You can also start and stop recording on all Channels simultaneously from SubC Inspector
If you click on the Recording button, but you have not yet selected your video recording folder, a File Explorer window will open prompting you to select a folder.
If Overlays are applied on the Channel(s), the overlays will also be included in the video recording file(s).
Take Still / Framegrab

Click the Camera button to take a Still image or Framegrab (while video recording) of the current Channel video.
If overlays are applied on the Channel(s), the overlays will also be included in the Still / Framegrab image file.

When the Input Type is Rayfin camera, you have the option to exclude Overlay (Still) or include Framegrab (w/Overlay) on the images. See Stills Settings - Rayfin.
Also note, you can trigger taking framegrabs on all Channels simultaneously from SubC Inspector
Take Still / Framegrab with RDI


When RDI is on and you click the Camera with RDI button, Stills will be continuously be taken until you stop by clicking the Camera with RDI button again.
Note: When Storage is set to Internal, Still / Framegrab (w/ Overlay) selection is inactive.
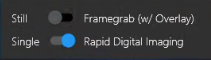
Streaming to SubC Cloud
SubC Streaming is an additional feature that is available by subscription. If you have a Streaming subscription, the Stream button will appear after you Activate your DVR+O / SCI desktop application host system with your Streaming Service Group. See Streaming
Stream Start

Click the Stream button to Start Streaming to a SubC Stream Server in the Cloud
The Stream toggle button will only appear if the SubC Streaming Service is activated for the PC hosting the DVR+O application. See How do I activate a new PC in Streaming service.
Stream is Active

The Stream toggle changes to indicate that Streaming is active. Click this button to Stop Streaming.
See the Streaming section in this manual for instruction on Streaming.
Streaming to SubC SecureEdge
SubC SecureEdge is an additional feature that requires a license.
If you have a SecureEdge license, and you have your SecureEdge Server configured within your LAN, you can stream your SubC DVR+O / SCI / RCS Channel video to your LAN SecureEdge Server. See Operations → Menu → Streaming to SubC Edge Server
Select Menu → Edge and connect to your Edge Server |  |
|---|
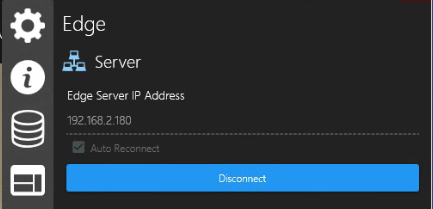
Select Menu → Settings and select Show Edge Streaming Button |  |
|---|
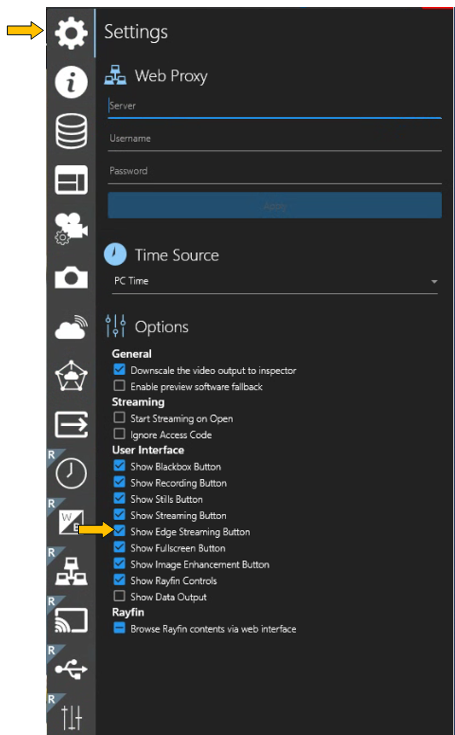
Stream to SecureEdge

Click the Edge button to stream the current DVR+O Channel to the SecureEdge Server.
The Edge toggle button will only appear if the DVR+O License on this host PC includes the Secure Edge license.
Streaming to SecureEdge

The Edge toggle changes to indicate that Channel is actively streaming to SecureEdge Server.
Click this button to Stop streaming to SecureEdge Server - Stream to .
See the SecureEdge section in this manual for instruction on configuring and using SubC Secure Edge.
The pages that follow explain each of these features in more detail.