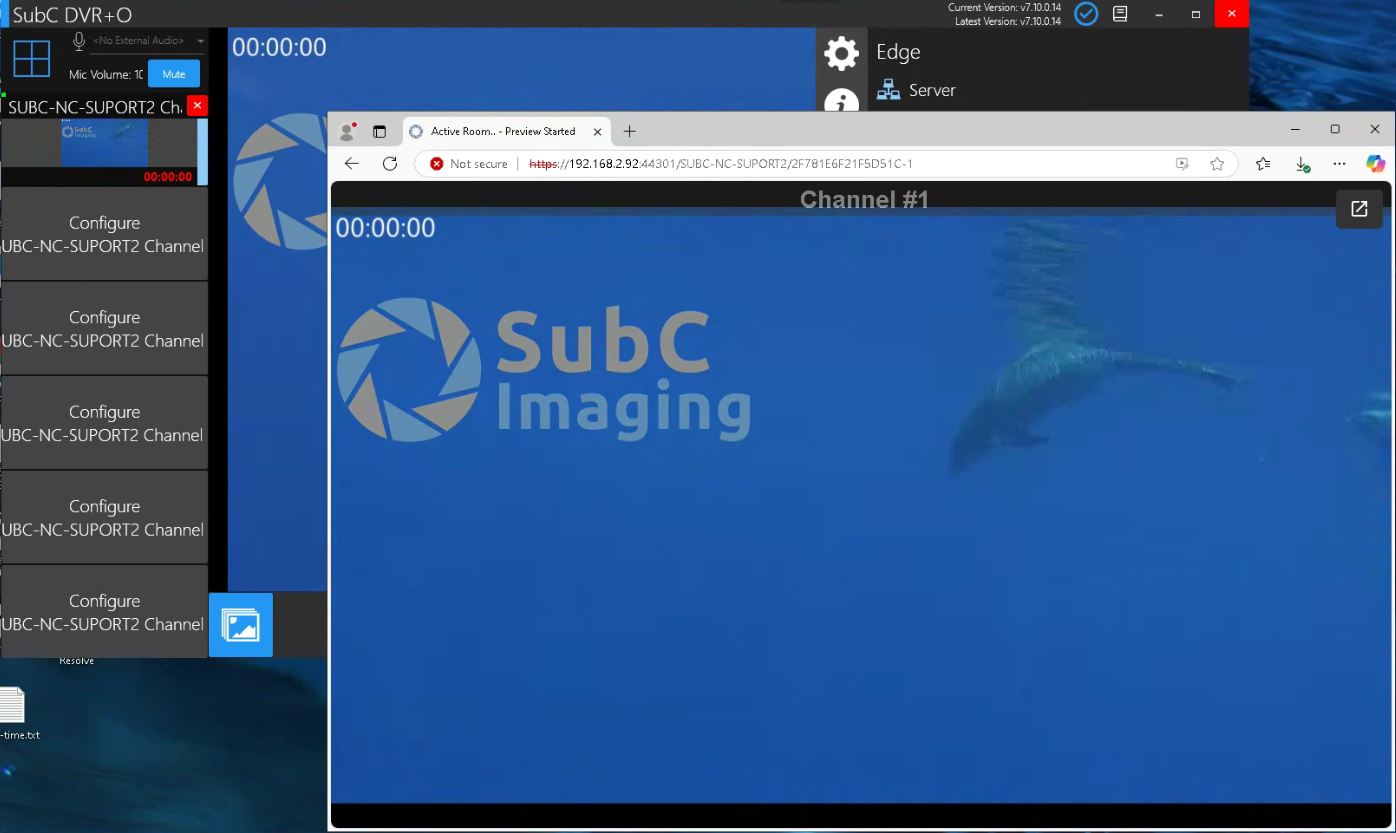Streaming to SubC Edge
SubC Edge Server is a LAN Stream Server that you install and use to stream video within your LAN.
SubC Edge Server is a service that requires the installation of SubC Edge Server(s) on your LAN and an Edge License added to your SubC Software License.
See Data Security and Streaming for more details.
SubC Edge Server service differs from SubC’s Cloud Stream Servers service in that; Edge streaming remains within your LAN.
You do not need Internet access when you use a local SubC’s Edge Server and
You do not need to Activate your SubC Software desktop application host system with SubC Cloud Streaming Service Group (unless you also want to be able to stream your SubC Software Channels to SubC Cloud Stream Service and invite others onshore/outside of your LAN to view those Channels via SubC Presentations through their Internet browsers.
If you wish to implement SubC Secure Edge Server in your LAN, please contact Sales@subcimaging.com for pricing and installation details.
Streaming to your Edge Server
On one of your SubC Software application host system within your LAN, configure a Channel with video input and stream it to your Edge Server.
On a SubC DVR+O system within your LAN, configure a Channel with a video Input (Rayfin, Capture Card, IP Address, Presentation or Window/Screen Capture) and stream it to your Edge Server.
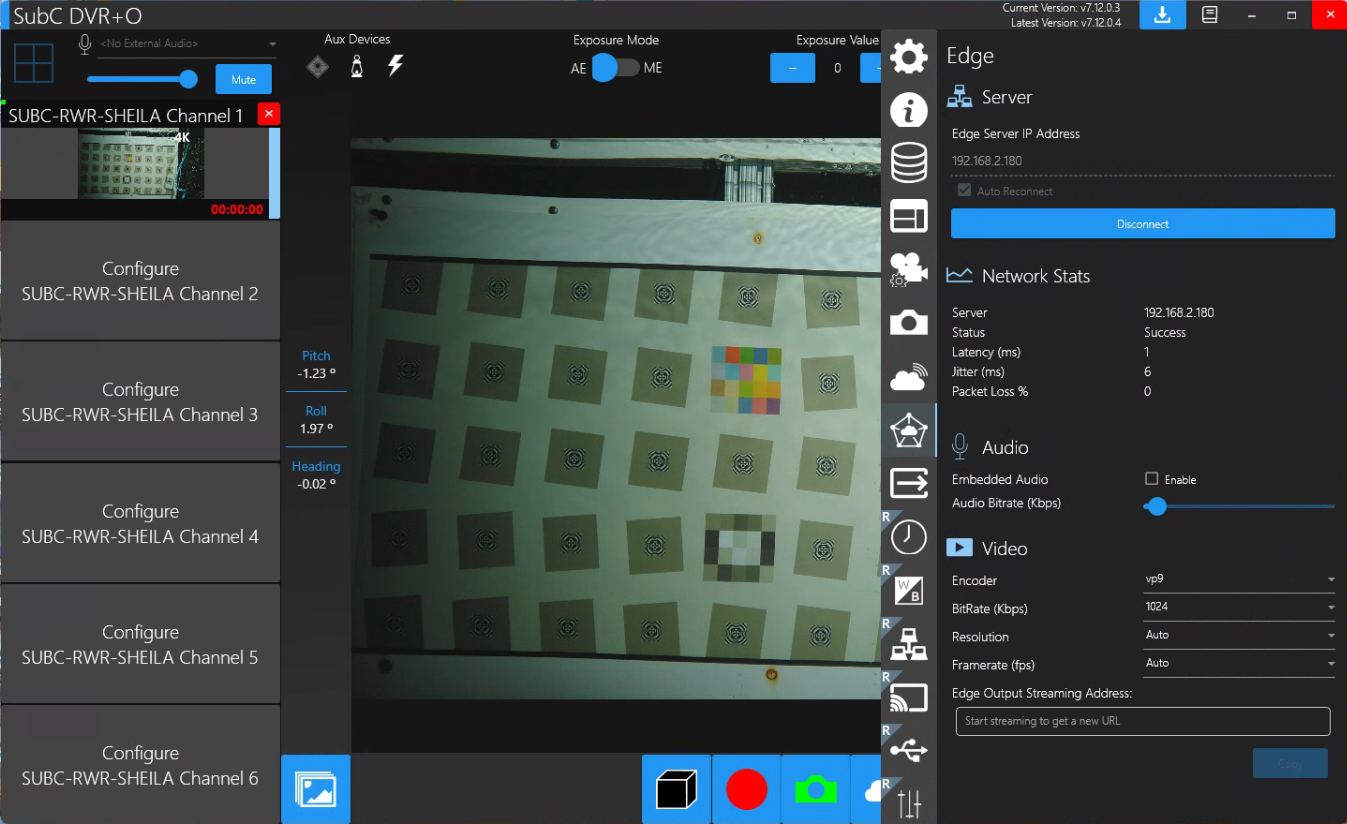
Once the Channel is configured with video Input
Open Menu → Edge
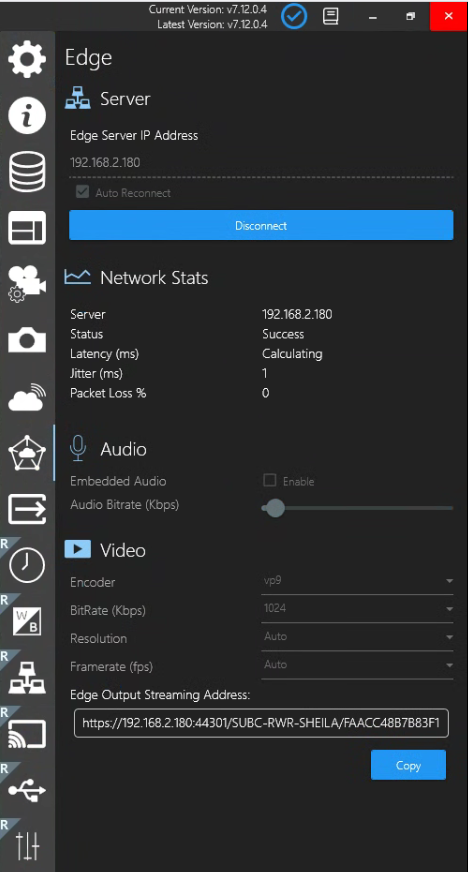
Copy the Edge Output Streaming Address and share it with others on your LAN
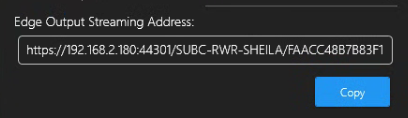
Paste this URL address it into a web browser to view the Edge streaming video.
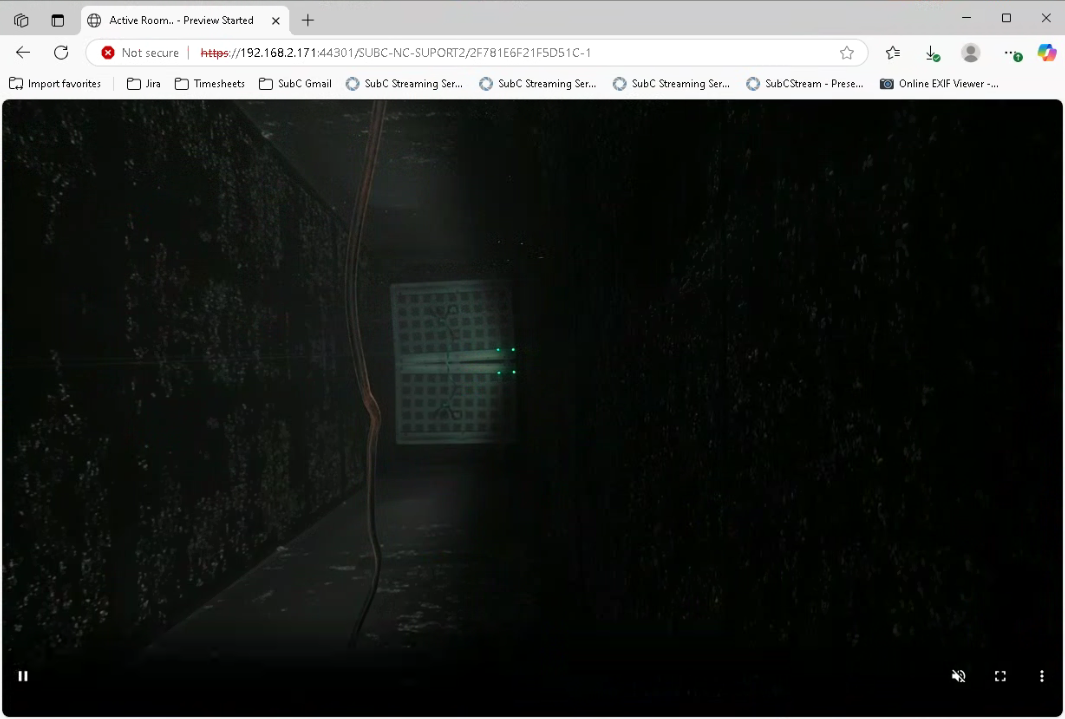
Menu → Edge
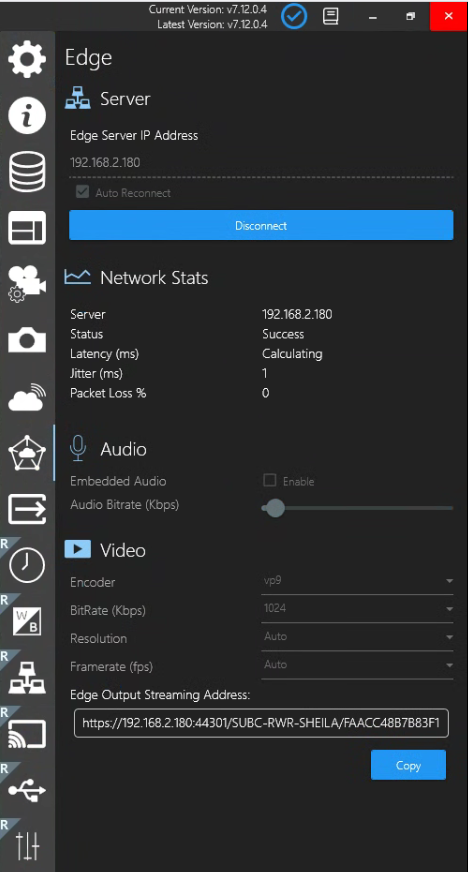
Server
Edge Server IP Address - enter your Edge Server IP address.
Auto Reconnect - select this checkbox if you want to automatically reconnect to this Edge Server.
Connect - click to connect to the Edge Server.
Network Stats
Server - shows the IP of the Edge Server
Status - Unknown will change to Success, once you’ve connected to the Edge Server.
Latency (ms) - Latency refers to the delay in network traffic between your PC and the Edge server.
Jitter (ms) - Jitter is when packets arrive at the destination in a different order than they were sent. (Typically caused by network congestion, route changes, etc.) The longer it takes for packets to arrive, the more jitter can negatively impact the video and audio quality.
Packet Loss % - Packet Loss happens when packets traveling across the network fail to reach the destination (usually caused by network instability and/or congestion).
Audio
Embedded Audio - Enable
If you have a microphone connected to your system through which you would like to communicate/add narration during your video streaming transmission, select Enable checkbox.Audio Bitrate (Kbps) - Default is set to 64Kbps depending on your Network performance. You can adjust the audio bitrate to improve the audio quality.
Video
You can change the values of the following using each drop-down field before you start streaming the Channel to the Edge Server. While streaming is active, these fields are not editable.
Encoder
Bitrate (Kbps)
Resolution
Framerate (fps)
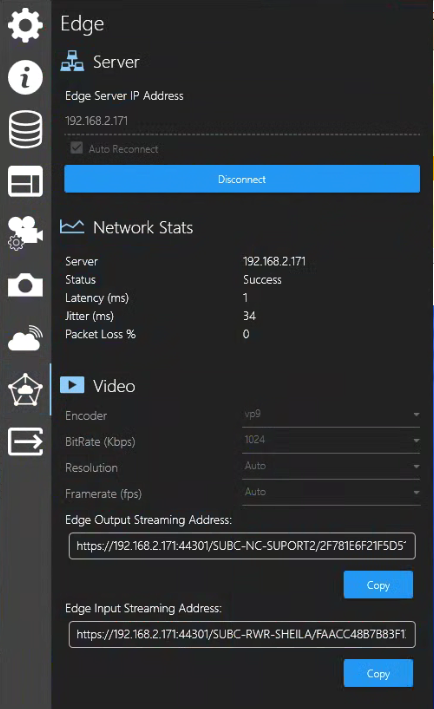
Edge Output Streaming Address: If you also Edge Stream your SubC Software Edge Input Channel, this field will automatically populate with the URL address containing your SubC Software system IP Address:Port/Hostname/alfa-numeric string that uniquely identifies the Channel.
Edge Input Streaming Address: This field populates with the Address of the source SubC Software that is Edge streaming a Channel that is the Edge input to your SubC Software Channel.
Server
Edge Server IP Address - enter your Edge Server IP address.
Auto Reconnect - select this checkbox if you want to automatically reconnect to this Edge Server.
Connect - click to connect to the Edge Server.
Network Stats
Server - shows the IP of the Edge Server
Status - Unknown will change to Success, once you’ve connected to the Edge Server.
Latency (ms) - Latency refers to the delay in network traffic between your PC and the Edge server.
Jitter (ms) - Jitter is when packets arrive at the destination in a different order than they were sent. (Typically caused by network congestion, route changes, etc.) The longer it takes for packets to arrive, the more jitter can negatively impact the video and audio quality.
Packet Loss % - Packet Loss happens when packets traveling across the network fail to reach the destination (usually caused by network instability and/or congestion).
Video
You can change the values of the following using each drop-down field before you start streaming the Channel to the Edge Server. While streaming is active, these fields are not editable.
Encoder
Bitrate (Kbps)
Resolution
Framerate (fps)
You can copy & paste either of these Edge Output / Edge Input Addresses URLs into a web browser for viewing the Edge streaming video Channel in another window / on another monitor / on another system within your LAN.
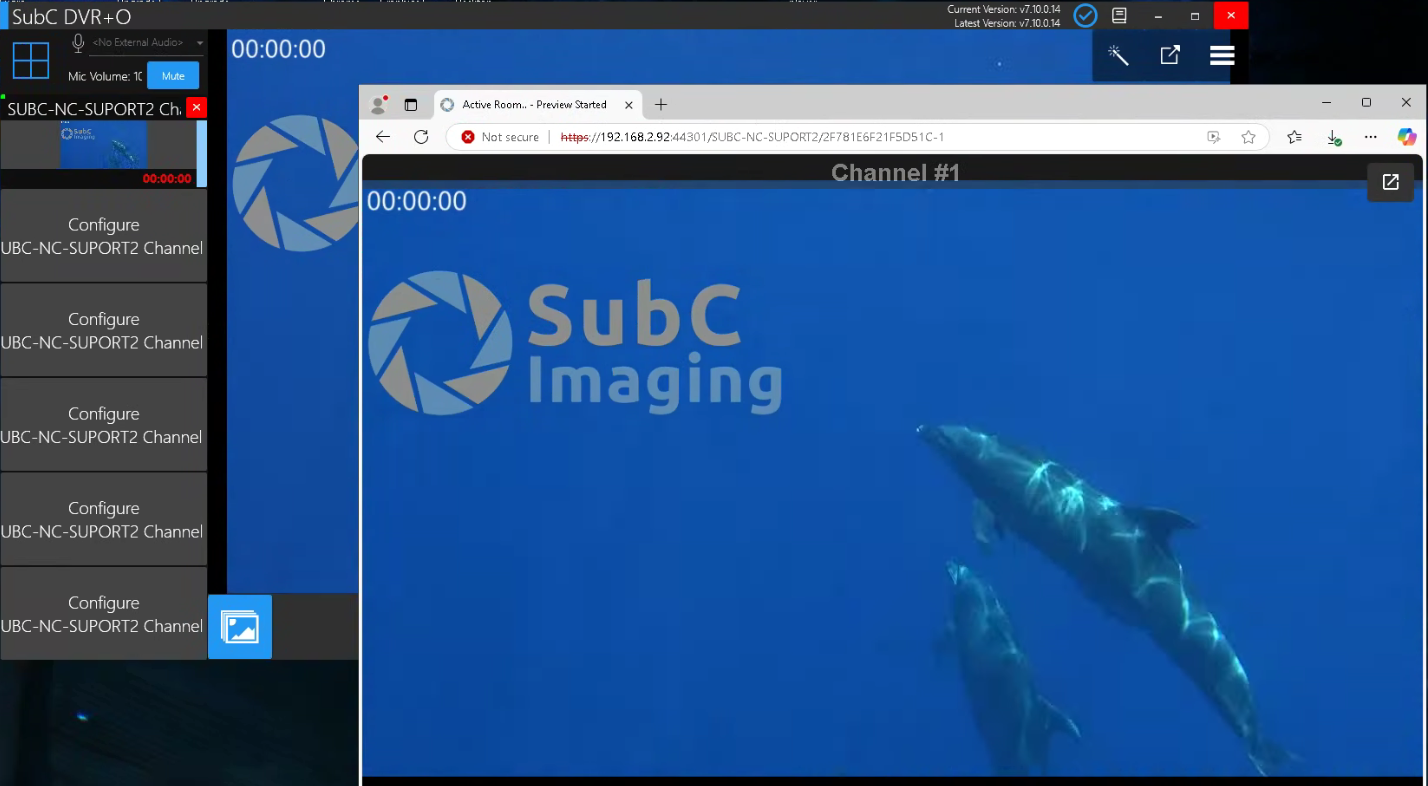
Edge Stream as Channel Input
You can also take the video of another SubC Software system within your LAN that is streaming its Channel(s) to your Edge Server as Edge Channel Input on your SubC Software system.
Select a Channel and click Input type Edge
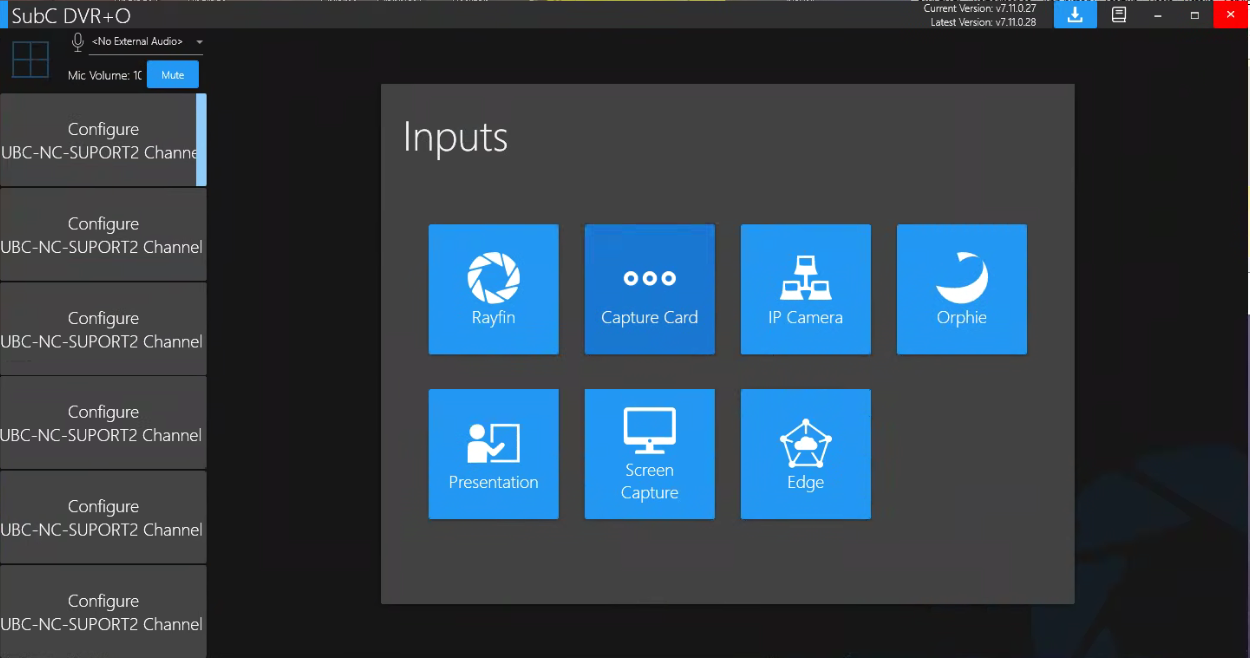
Enter the EDGE Server IP Address and click Connect
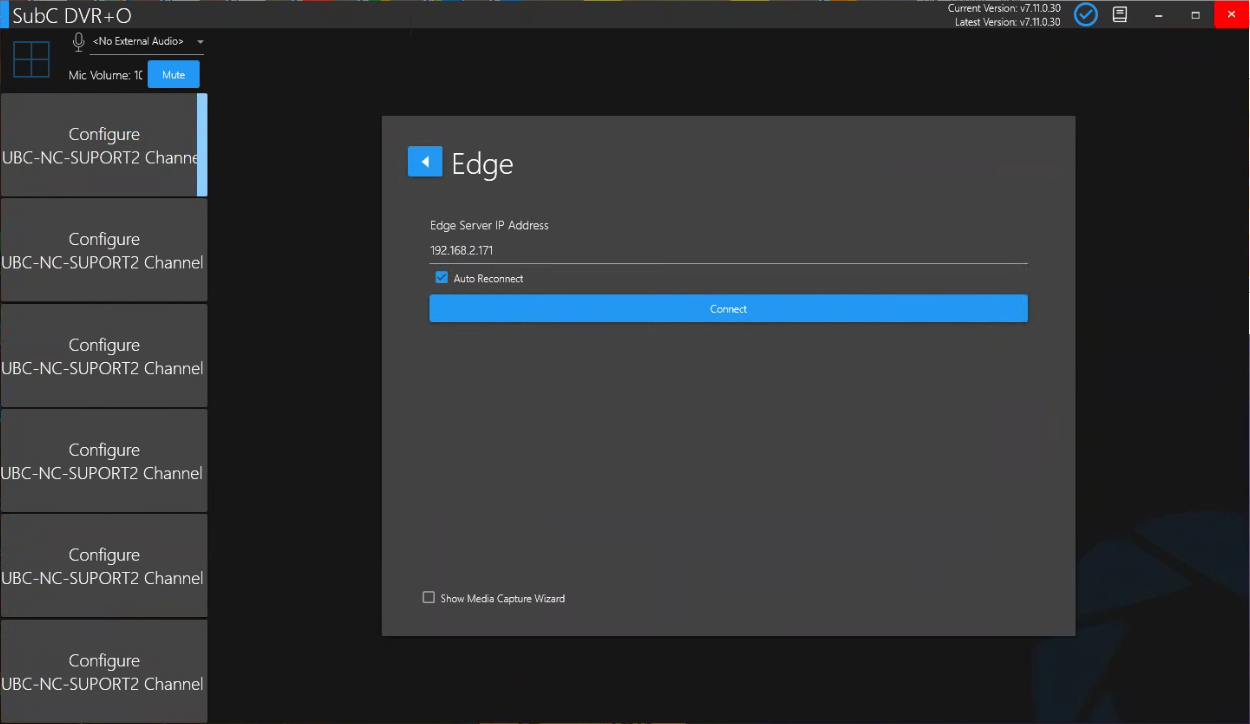
Once connected, the Peer and Channel fields appear. If there are multiple Edge Channels streaming on your network, you can select the specific Edge streaming channel you want from:
Peer (SubC Software system hostname that is Edge streaming its Channel) and
Channel (hostname & channel #)
Refresh if you do not see the expected Peer / Channels appear in these list fields.
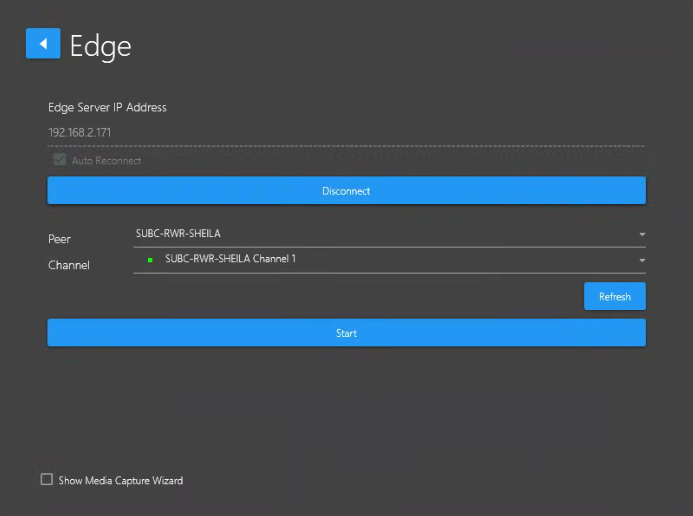
Once the Channel is configured with video Edge Server Input, if you wish, you can also again stream the Channel to your Edge Server or another Edge Server in your LAN.
Menu → Edge
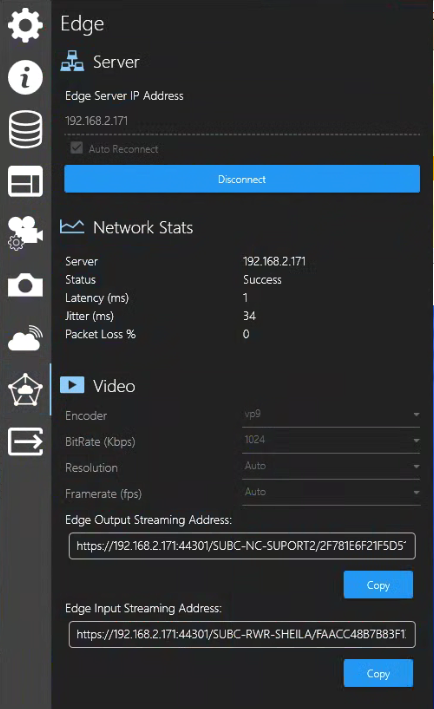
Edge Output Streaming Address: If you also Edge Stream your Edge Input Channel, this field will automatically populate with the URL address containing your SubC Software system IP Address:Port/Hostname/alfa-numeric string that uniquely identifies the Channel.
Edge Input Streaming Address: This field populates with the Address of the source SubC Software that is Edge streaming a Channel that is the Edge input to your SubC Software Channel.
Server
Edge Server IP Address - enter your Edge Server IP address.
Auto Reconnect - select this checkbox if you want to automatically reconnect to this Edge Server.
Connect - click to connect to the Edge Server.
Network Stats
Server - shows the IP of the Edge Server
Status - Unknown will change to Success, once you’ve connected to the Edge Server.
Latency (ms) - Latency refers to the delay in network traffic between your PC and the Edge server.
Jitter (ms) - Jitter is when packets arrive at the destination in a different order than they were sent. (Typically caused by network congestion, route changes, etc.) The longer it takes for packets to arrive, the more jitter can negatively impact the video and audio quality.
Packet Loss % - Packet Loss happens when packets traveling across the network fail to reach the destination (usually caused by network instability and/or congestion).
Video
You can change the values of the following using each drop-down field before you start streaming the Channel to the Edge Server. While streaming is active, these fields are not editable.
Encoder
Bitrate (Kbps)
Resolution
Framerate (fps)
Example image using DVR+O desktop application
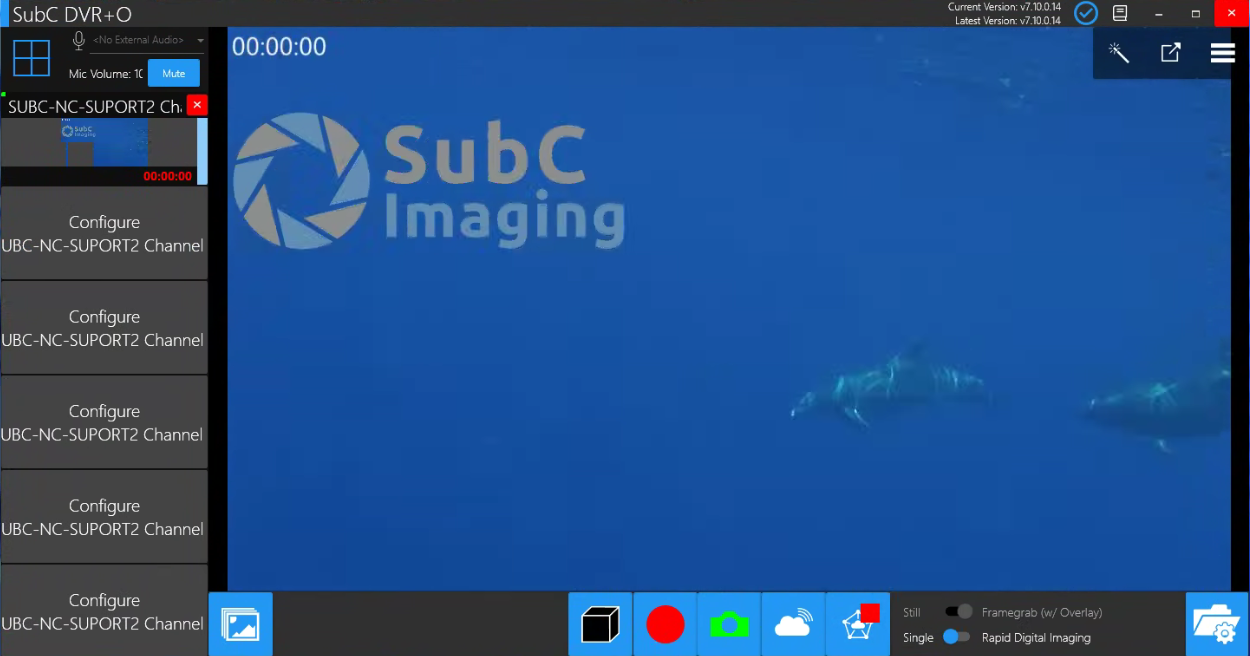
With the current Channel streaming to the Edge Server selected, select Menu → Edge Stream to see the details of your Channel’s streaming to the Edge Server.
Again, you can now copy & paste the Edge Output Streaming Address URL into a web browser to view the Edge streaming video Channel in another window.