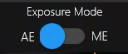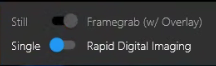What's New in DVR+O v7.8.1
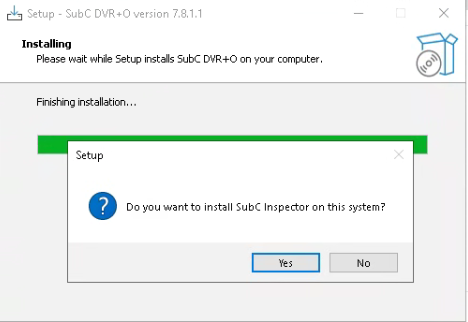
Easier to install/update SubC Inspector
When you install/update the DVR+O / SCI application, you will now also be asked if you want to install/update SubC Inspector on this system.
It takes less than a minute and it's good to ensure you are using the latest version of Inspector.
See SubC Inspector User Manual → Software Setup for instruction on how to install Inspector on another system (other than the system on which DVR+O / SCI is installed).
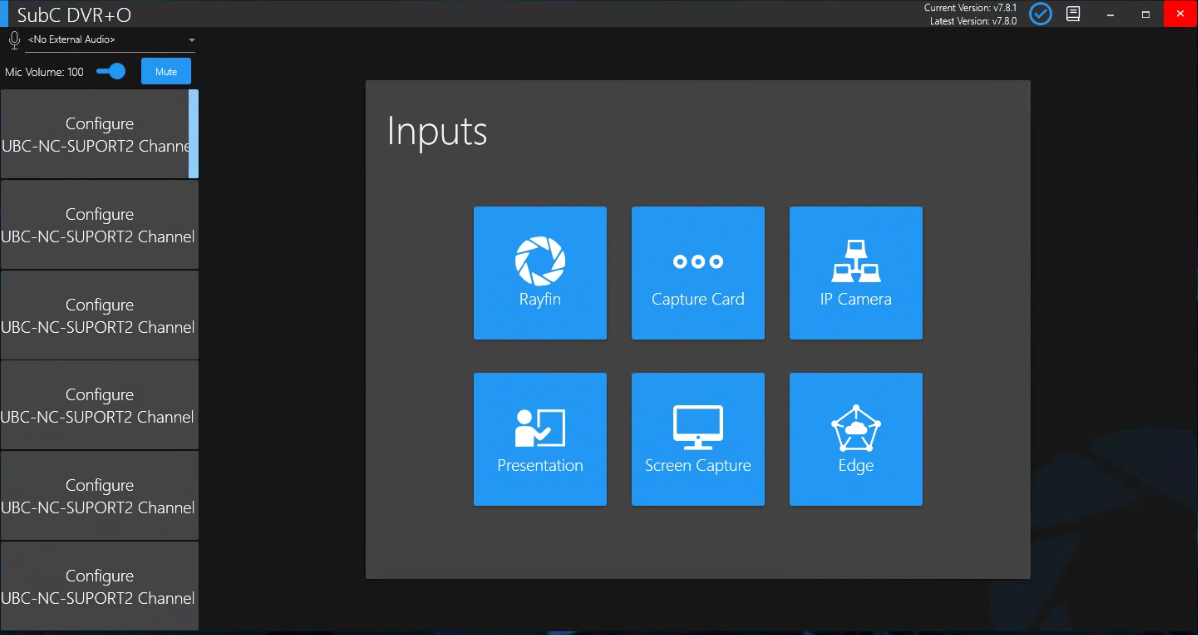
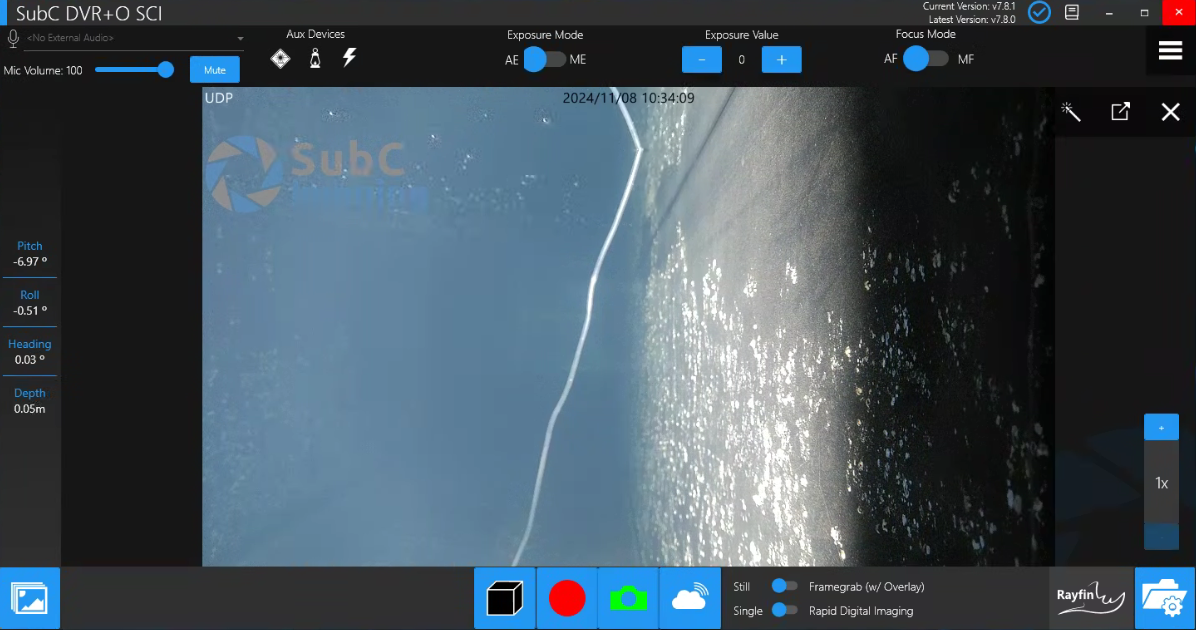
DVR+O / SCI Applications opens faster!
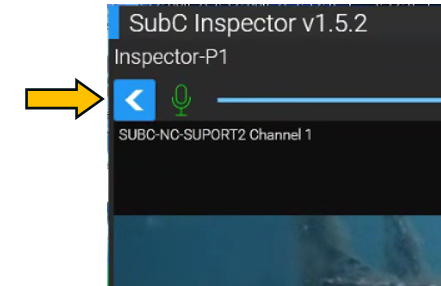
Select a different Inspection folder
We’ve added a button in SubC Inspector giving you the ability to go back and select new folder (without having to restart the SubC Inspector application as was required before).
Recording Feature
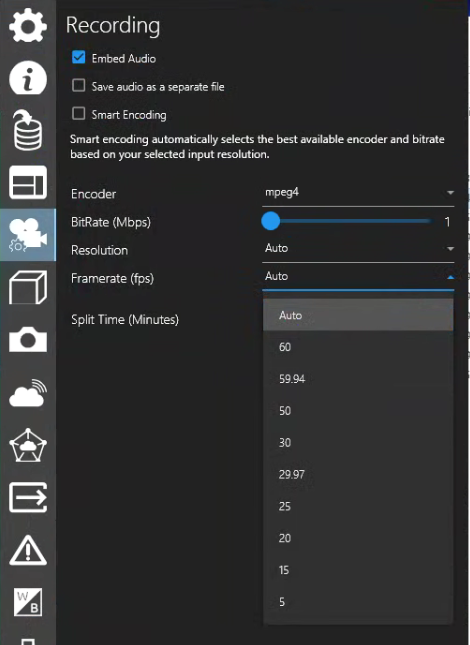
Ability to select various Framerates (fps)
Auto | 60 | 59.94| 50 | 30 | 29.97| 25 | 20 | 15 | 5
Auto will adapt to whatever the Framerate the camera / video Input source is outputting (up 60 fps).
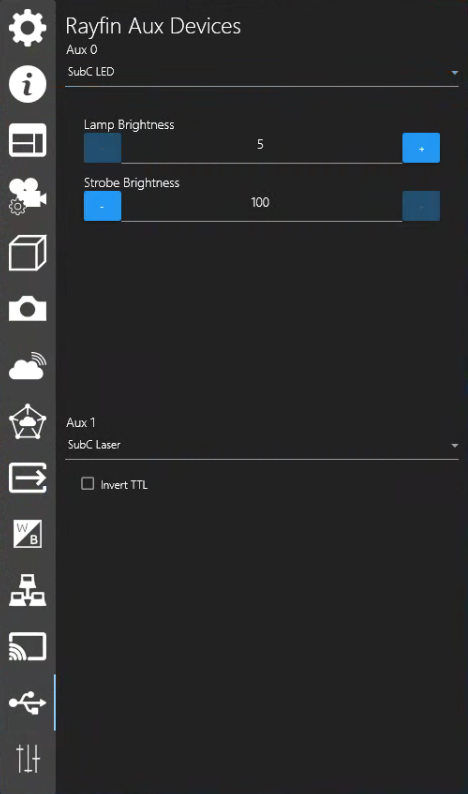
Brightness Range for Lamp and Strobe
The ranged for Lamp and Strobe brightness is now Lowest = 5 and Highest = 100.
Note: To turn the Lamp or Strobe on/off, use the Aux Device buttons located on the top, left of the DVR+O / SCI UI.
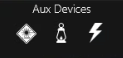
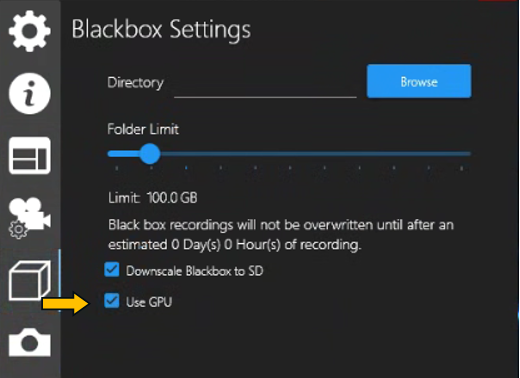
In Menu--> Blackbox Settings, we’ve added the ability to select “Use GPU”.
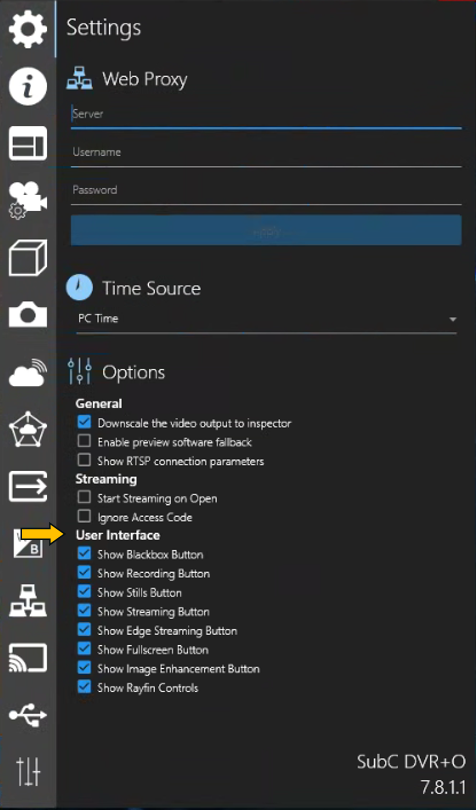
Customizable UI
In Menu → Settings → Options → User Interface you can now select which buttons & controls you want to display or hide.
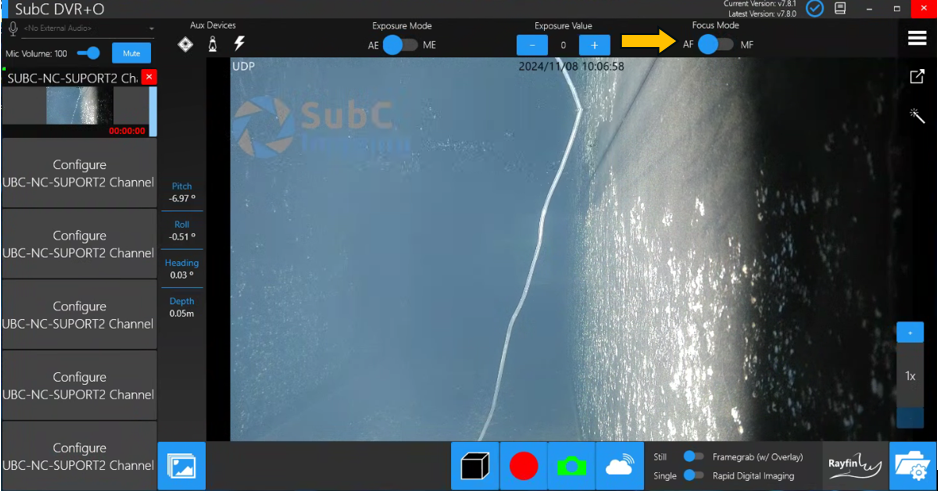
Click on main feed view to Adjust Focus
Applies to Rayfin camera as Input type.
When Focus Mode is set to AF (Auto Focus), we’ve implemented the ability to click on the center main video feed view to adjust the focus (like tapping on the image as you would do on your smartphone).
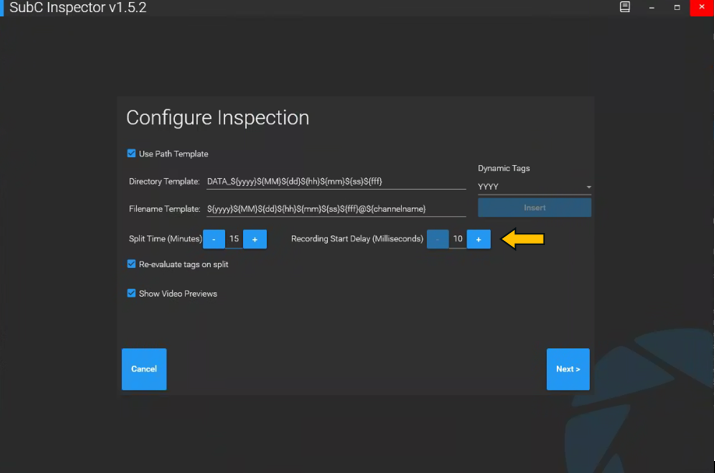
Adjustable Recording Start Delay
This applies when you have more than one video Channel configured: In Inspector, when you click the Start recording button, all Channels start recording, but we’ve implemented a minimum 10 millisecond delay between the start of recording for each Channel. The purpose of this delay is to prevent a surge in demand on the system resources which may otherwise occur if all Channels start recording at the exact same moment. Depending on your system resources, you may need to increase this delay between each Channel by adjusting the Recording Start Delay value.
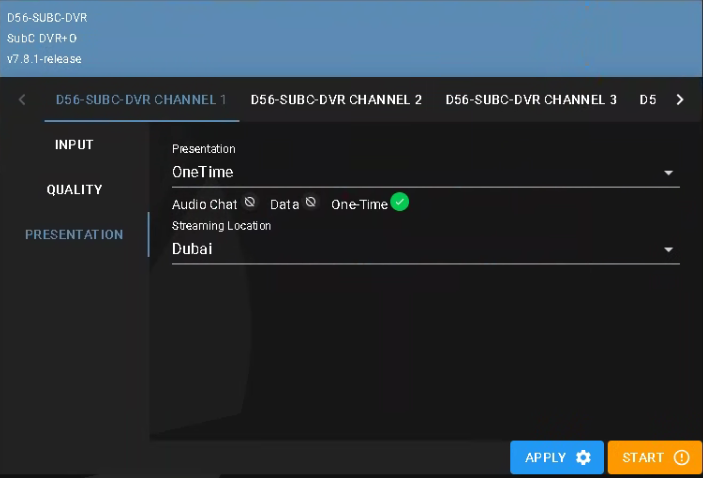
One-Time-Stream Presentation
You can now select “One-Time-Stream” and click the new APPLY button from the Streaming Service Web application via the Channel → PRESENTATION menu. This will set the One-Time-Stream as the Presentation on the Channel.
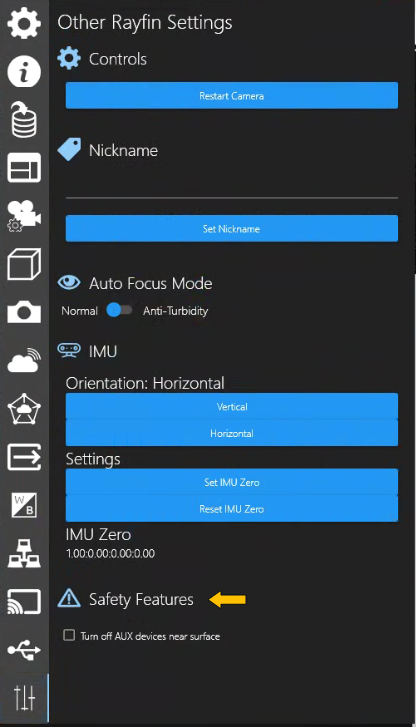
Safety Features
Safety Features has moved to Menu → Other Rayfin Settings → Safety Features