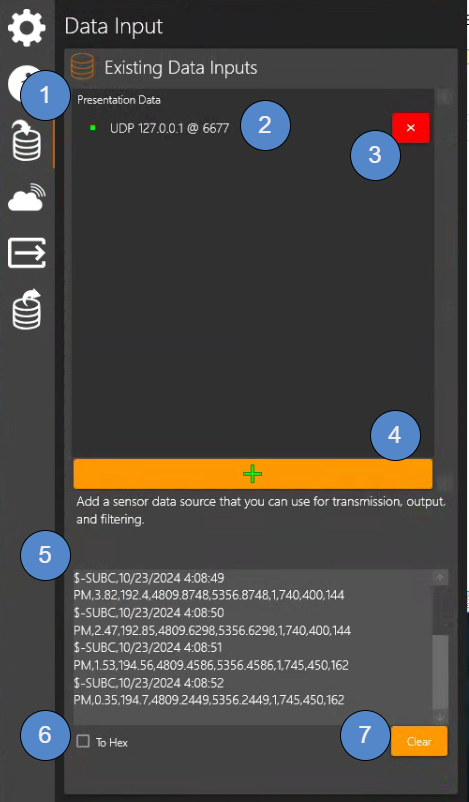Data Input
SubC Stream Desktop provides the option of getting Data Inputs from other applications or devices, such as those reporting environment sensor data: water temperature, depth, etc. and this data can be saved to a specified file.
Configuring Data Input Overview
Start your Data Reporting application
In the UDP example below we are using a NMEA data generator running on the same PC (IP 127.0.0.1 Port 6677), but the data source can be running on another system within your network (Enter the data source system IP & Port number

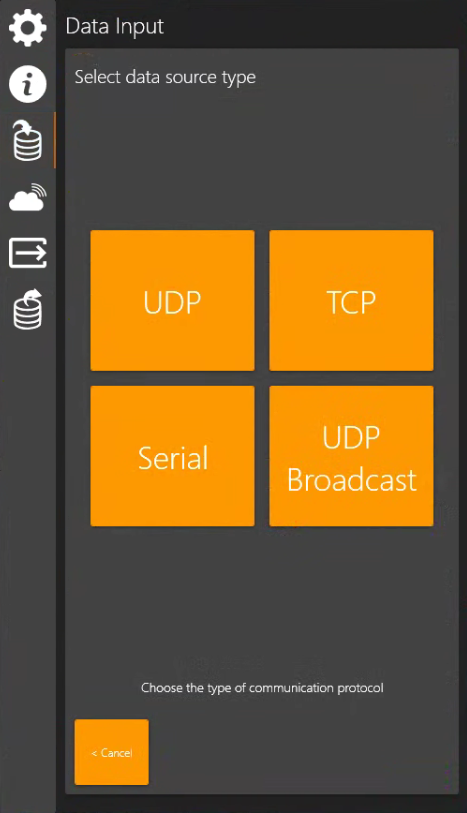
Click “+” Add button to add a data source
This will open the Select data source type window.Select the type of communication protocol, UDP, TCP, Serial, or UDP Broadcast for your data input.
These Data Inputs can then be used for Data Output (transmission), logging, and filtering.
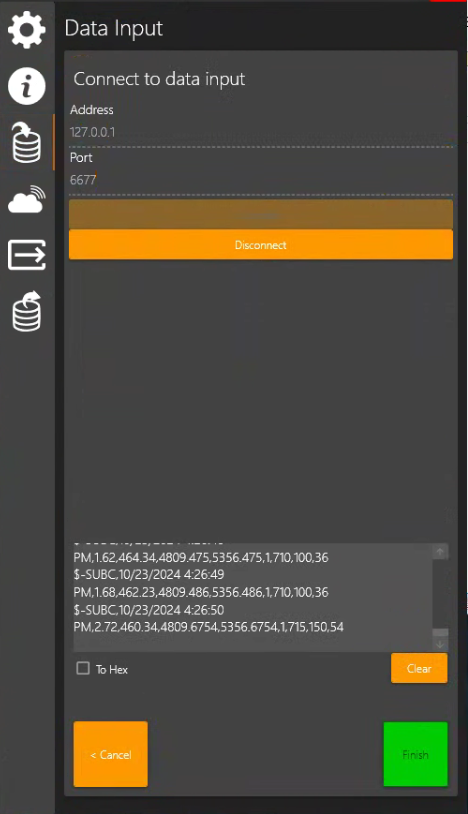
Data Input Types: UDP or TCP
If you select UDP or TCP, the following configuration window will appear.
Address - Enter IP Address of data source
Port - Enter port number of data source
Click Connect
Disconnect - will stop the data input and re-enable the Connect button.
Data Preview window will populate with incoming data after you click Connect.
In this example, we are using Local IP 127.0.0.1 and Port 6677 because Data source feed is on the same PC hosting the Stream desktop application.
To Hex checkbox – converts incoming data into Hexadecimal Notation format.
Clear – refreshes the incoming data log.
Cancel - Closes the Data Input configuration window and returns to the Data Input window.
Finish - to complete the data Input connection and proceed to the next screen - which is described below.
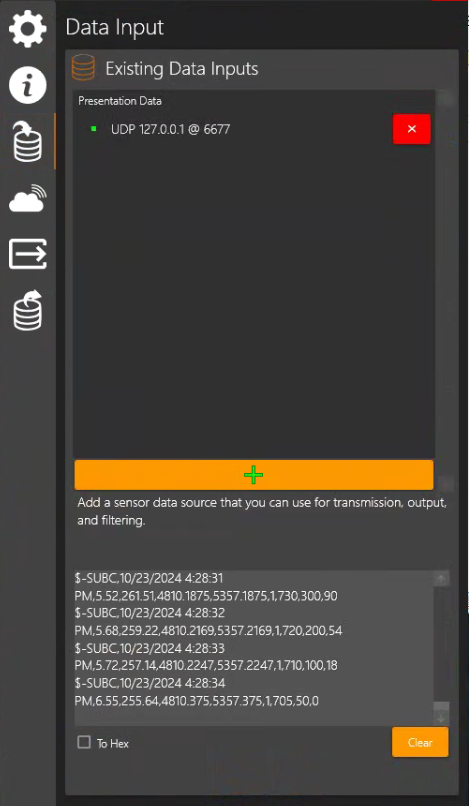
After you click Finish to conclude the Data Input configuration, the Data Inputs window is displayed again and lists the current active data input(s).
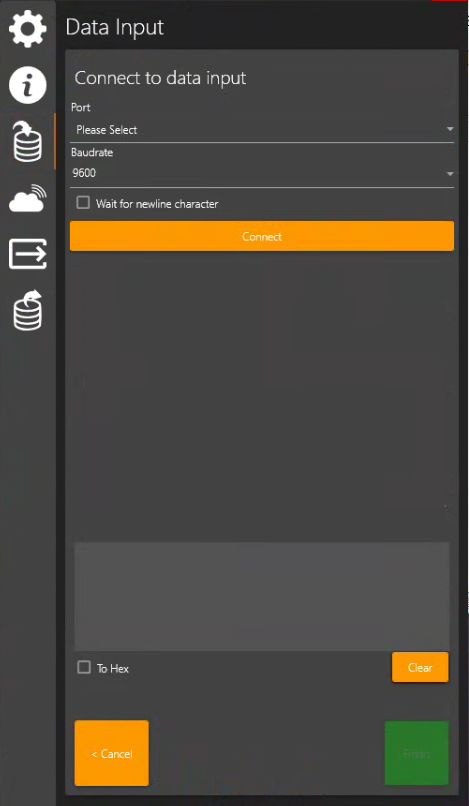
Data Input Type: Serial
Connect to data input
The following Connect to data input window for Serial connections appears.
Port - Select a serial port from the dropdown list
Baudrate - the rate at which information is transferred in a communication channel.
In the serial port example, "9600” baud rate means the serial port is capable of transferring a maximum of 9600 bits per second.
Wait for newline character - select this checkbox to ensure that the full data strings are transmitted before processing.
Click Connect
Data Preview - Once connected, incoming data will appear in the Data Preview window.
To Hex checkbox – converts incoming data into Hexadecimal Notation format.
Clear – refresh the incoming data display
Cancel - close the Data Input configuration window and returns to the Data Input window.
Finish - to complete the Data Input configuration.
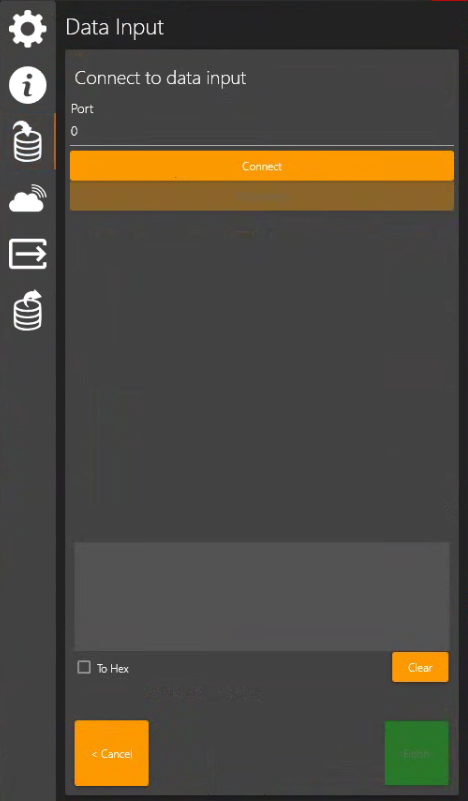
Data Input Type: UDP Broadcast
Select UDP Broadcast to connect to data being broadcast over your network by specifying Port only.
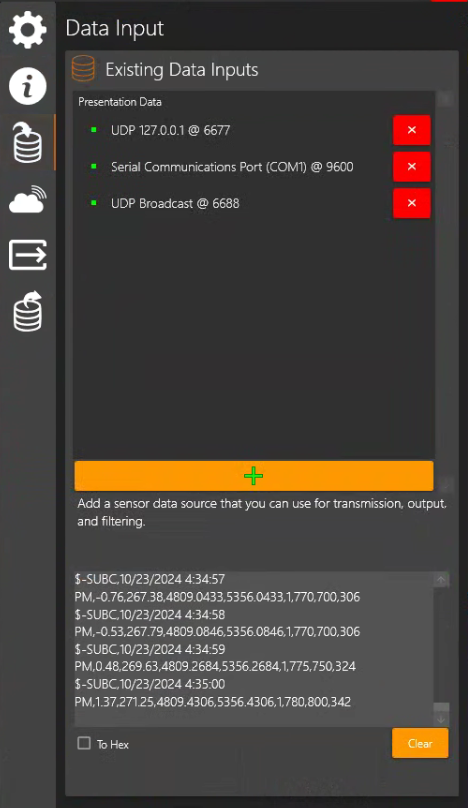
Examples of Connected Data Inputs
UDP (or TCP)
Serial
UDP Broadcast
Incoming Data can now also be Output to another system. See Output - RTSP Lan Streaming & HD/SD Output