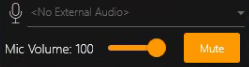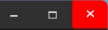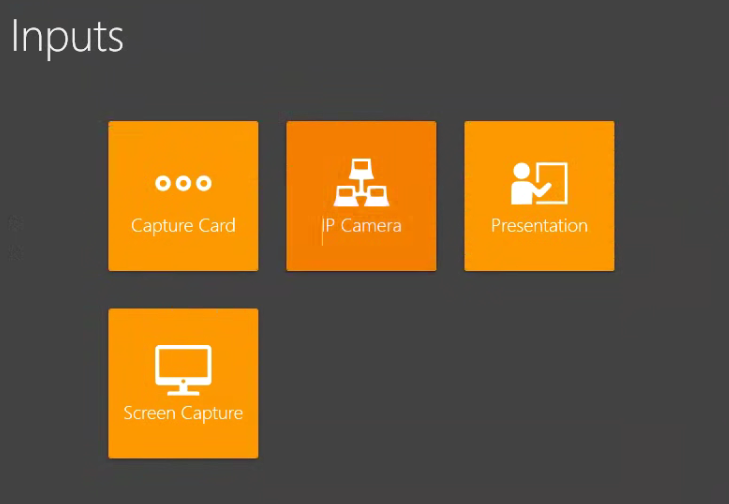Operation
This section provides an overview of the SubC Stream Desktop application UI and how it works in conjunction with the SubC Streaming Service Web application and SubC Presentations.
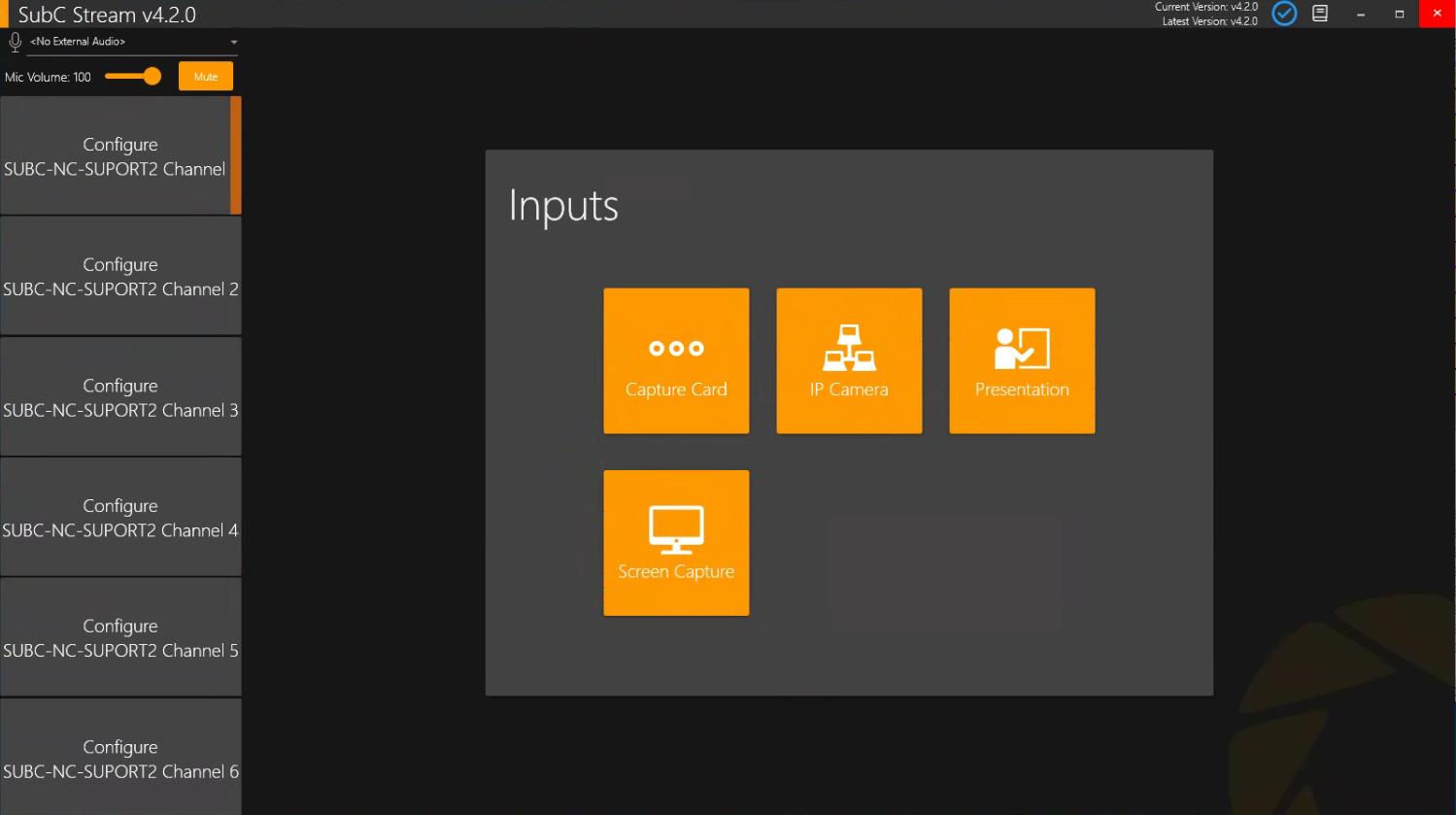
The Channels in the left column can be configured independently using one of the 5 Inputs displayed in the center of the DVR+O main window.
Video Input Types
To configure a Channel with video input, select a Channel and select one of the 4 Input types displayed in the center of the Stream Desktop UI.
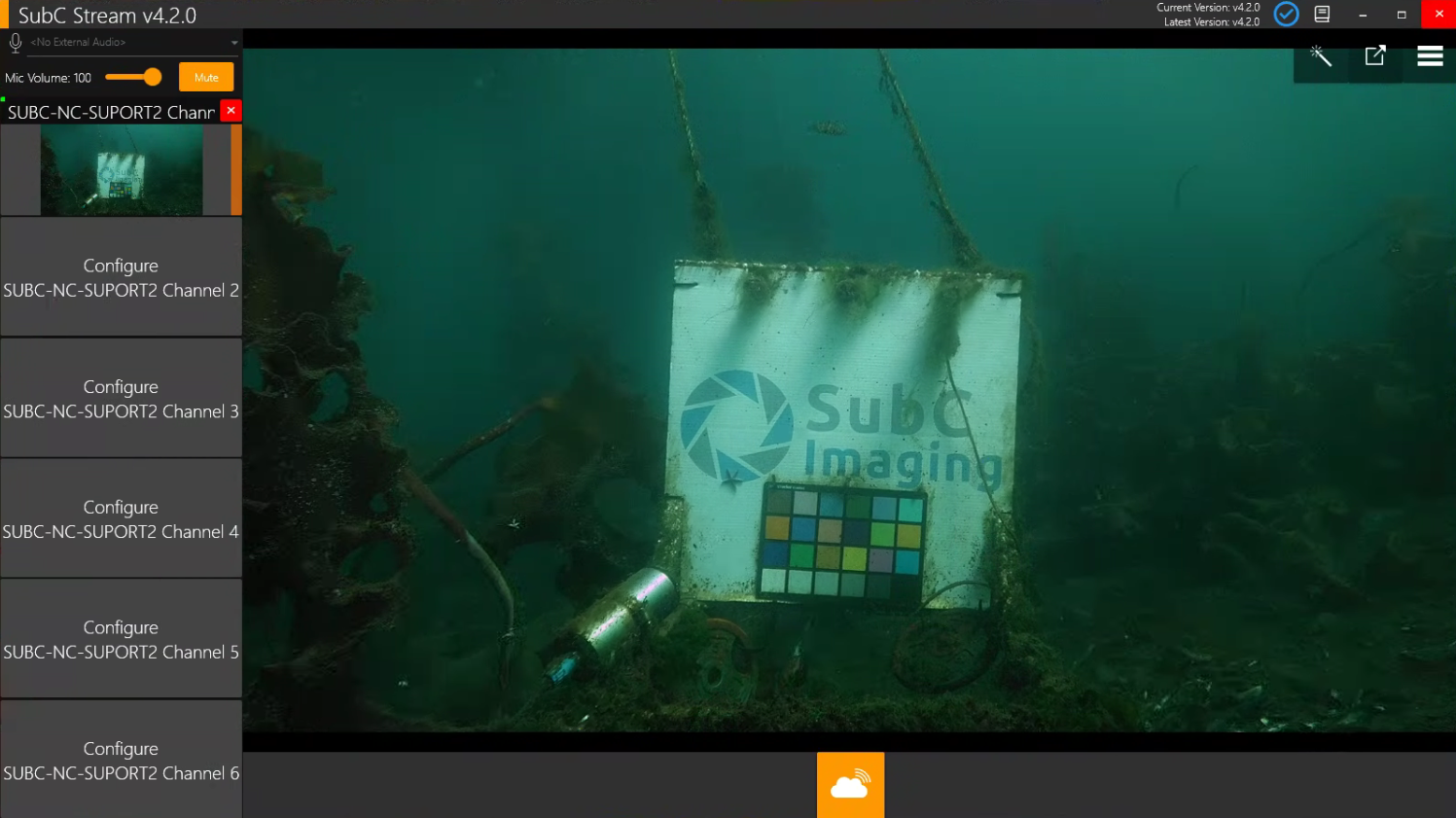
Once a Channel is configured with Input Type, the following features appear.
Video Main View
A larger view of the currently selected Channel’s video appears in the center.
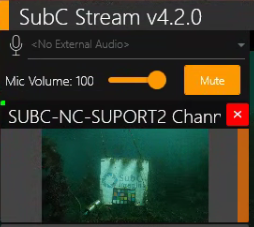
Channel Video Preview
This small video screen appears on each active Channel. It shows current activity information on a Channel at a glance, such as the recording status, recording duration, SubC Stream connection status, and data logging status.
Click the red “x” (top-left of the small Preview window) if you wish to close the current Input to change or select a new Input type and settings.
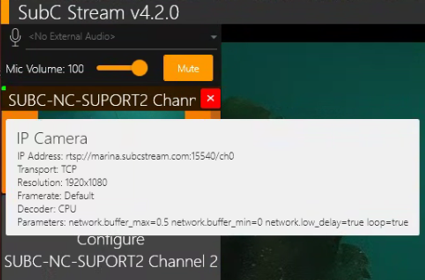
When you hold the cursor over the Channel Video Preview window, the details of the Channel Input configuration will appear.
Image Enhancement - The images below illustrate how the image enhancement feature illuminates the video when turned on.
Image Enhancement = Off

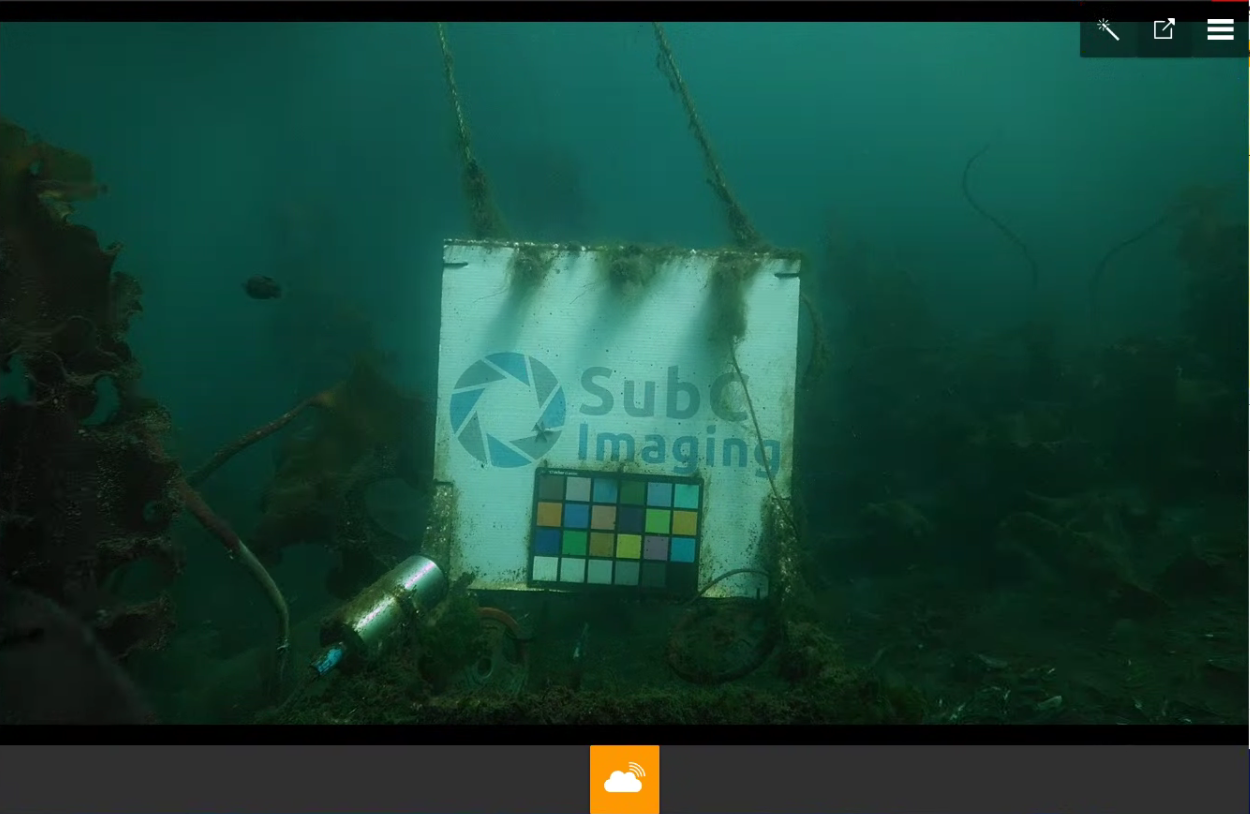
Image Enhancement = On

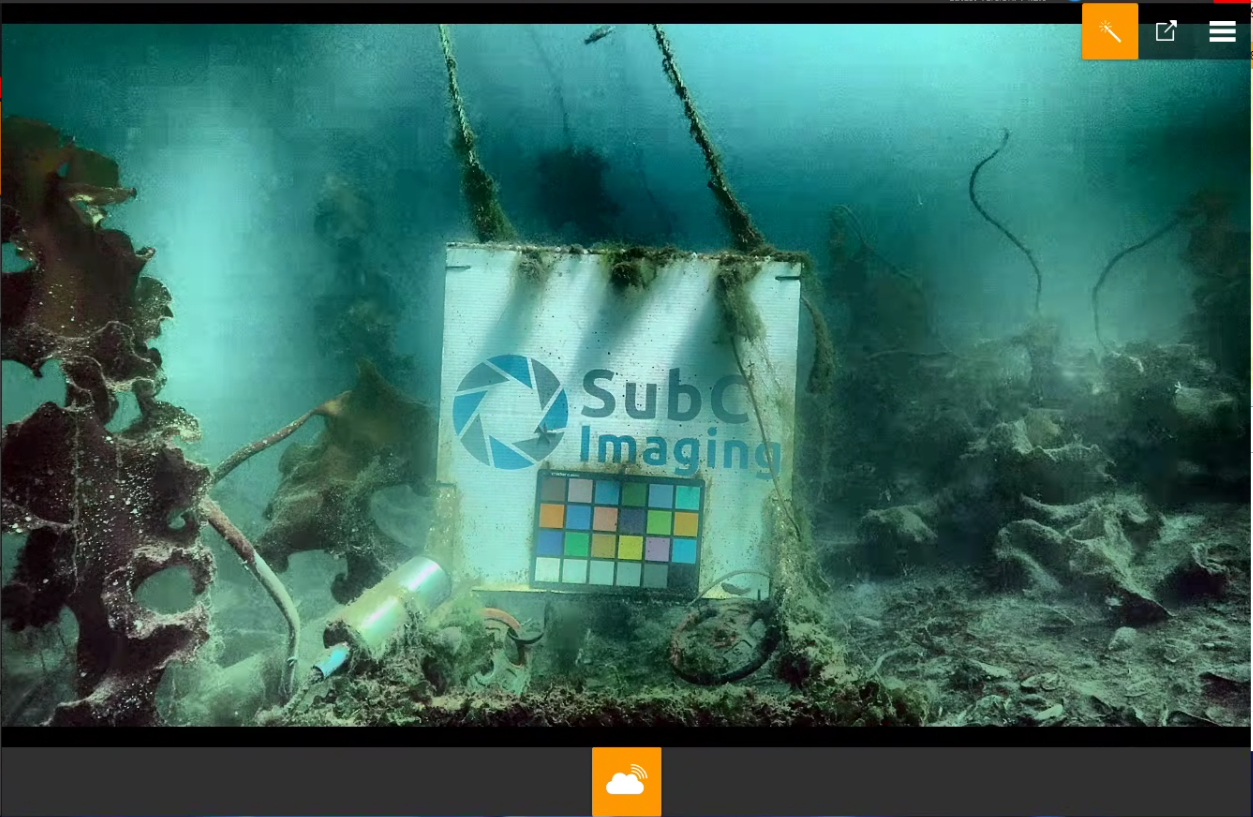

Video Full / Additional Screen - Click to open an additional window displaying the Channel video. Initially, the additional screen opens in full-screen mode. Click on the full-screen window to access controls to reduce the size and move this additional video window, for example, to display the video on another monitor.
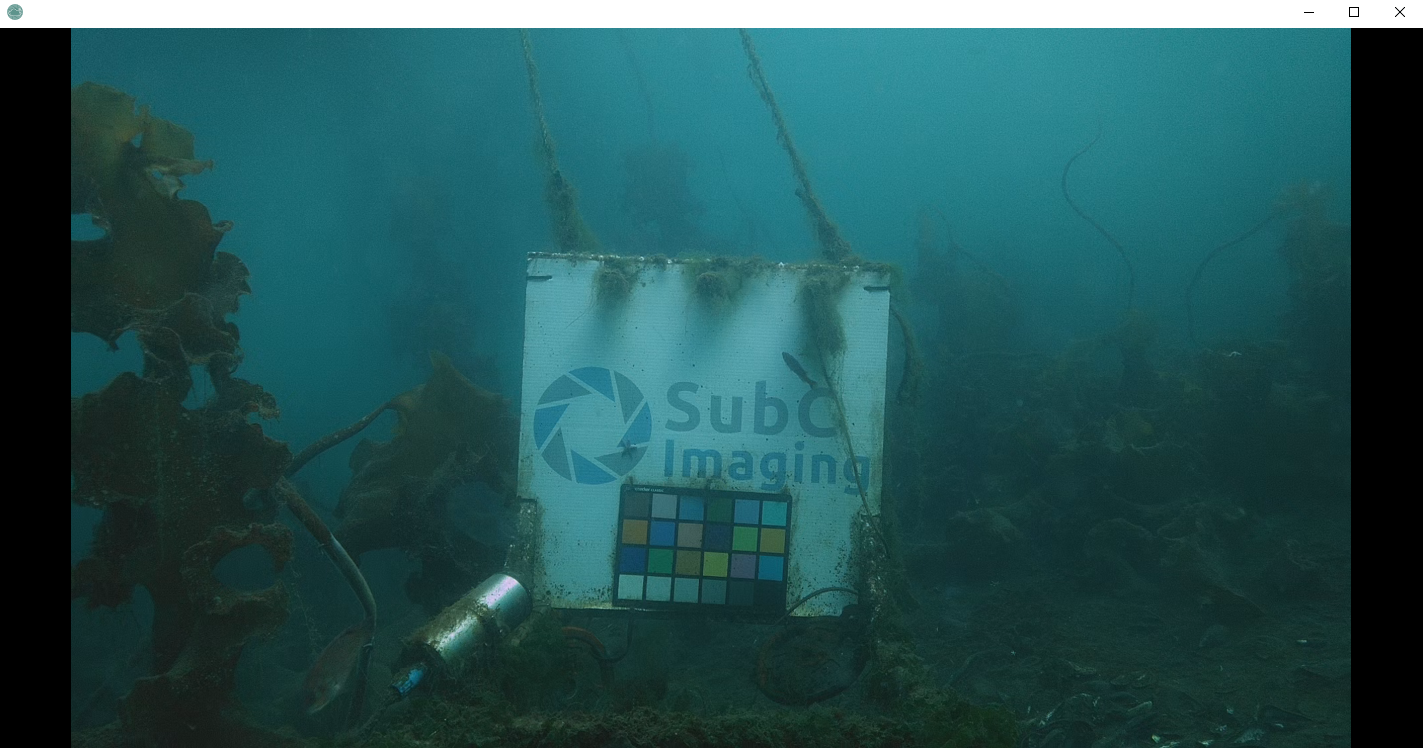

Menu contains many features. See the Menu section for details on Menu → Setting, Channel Info, Data Input, Streaming, Video Output and more.
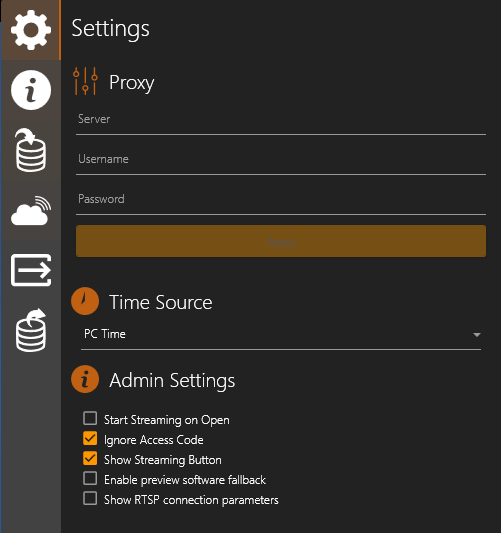
Stream Start / Stop

Click the Stream button to Start Streaming
Stream is Active

The Stream toggle changes to indicate that Streaming is active. Click this button again to Stop Streaming.
See Streaming for more information.
The pages that follow explain each of these features in more detail.