Software Setup
Stream Desktop Installation
Click Download for the latest version of SubC Stream Desktop Application
Open Windows File Explorer Download Folder
Right-click on the SubCStream v4.x.x.exe and Run as Administrator
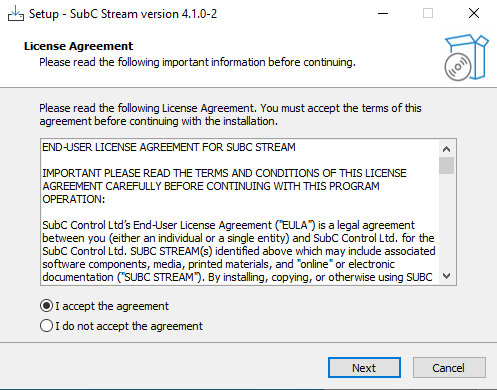
Select “I accept the agreement” and click Next.
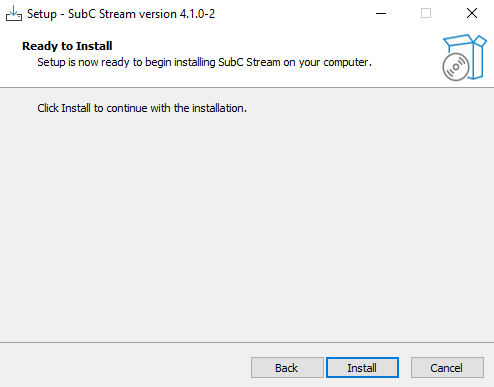
Click Install
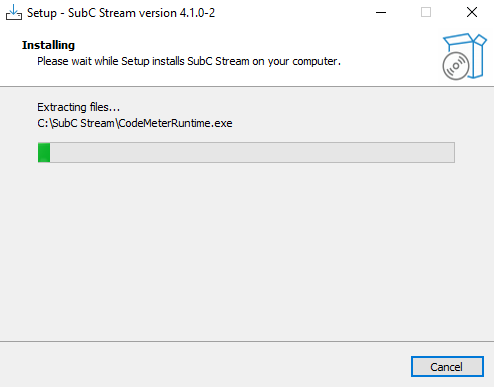
It will just take a moment to extract & install the files.
If prompted to install the .NET software, click Yes
If this is the first time a SubC product is installed on this System, you may additionally see .Net software installing. Simply accept the defaults and allow it to install.
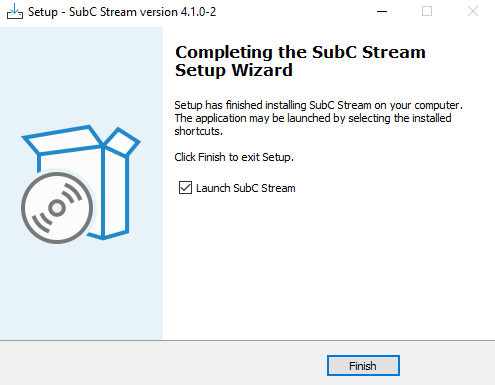
Click Finish.
When “Launch SubC Stream” is selected, the application will open.
The SubC Stream icon will appear on the system desktop

Activation Code
When the SubC Stream Desktop application is opened for the first time on a PC, you will be prompted to enter an Activation Code.
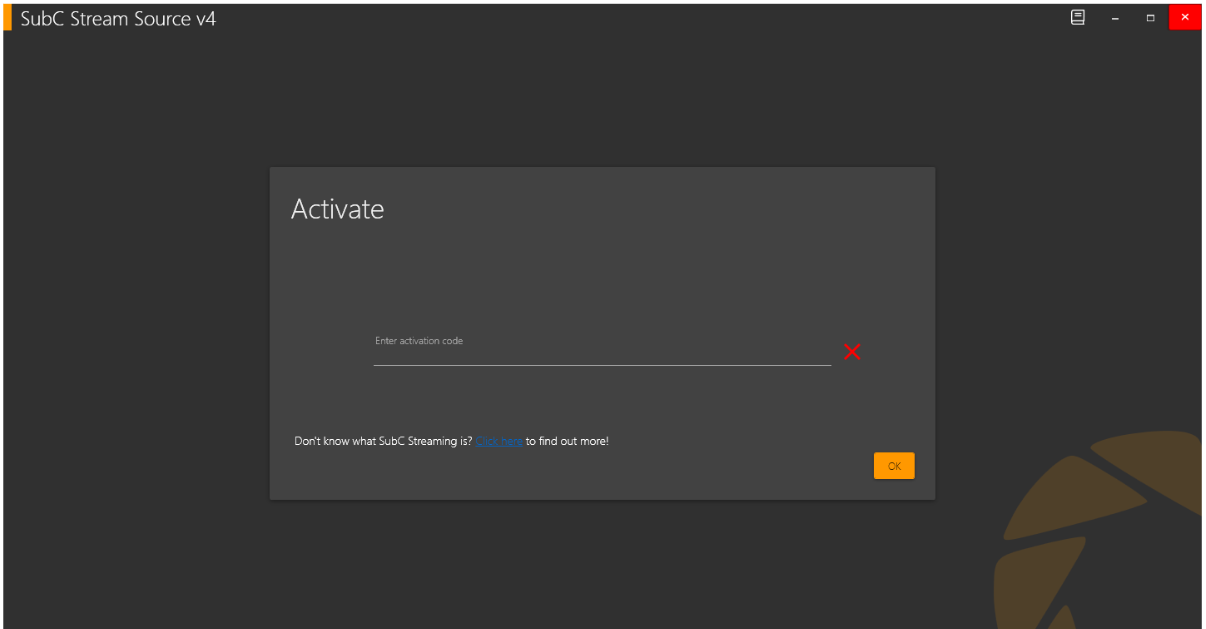
Login to SubC Streaming Service Web Application to get an Activation Code.

Example: SUBC DEVELOPMENT Group is selected
Select the Stream Service Group you want the PC to join

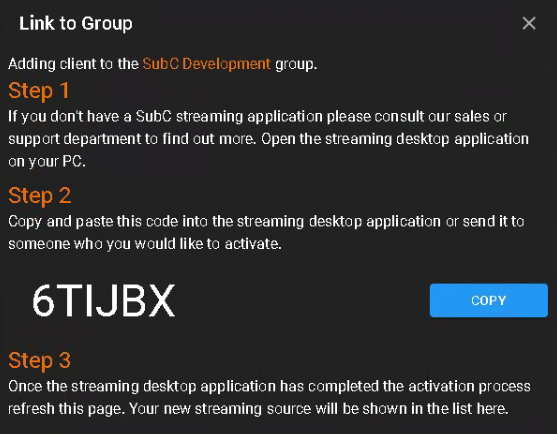
Click the green circle “+” icon (bottom-right)
Link to Group window with instructions and an Activate Code will appear.Click COPY button to copy the Activation Code.
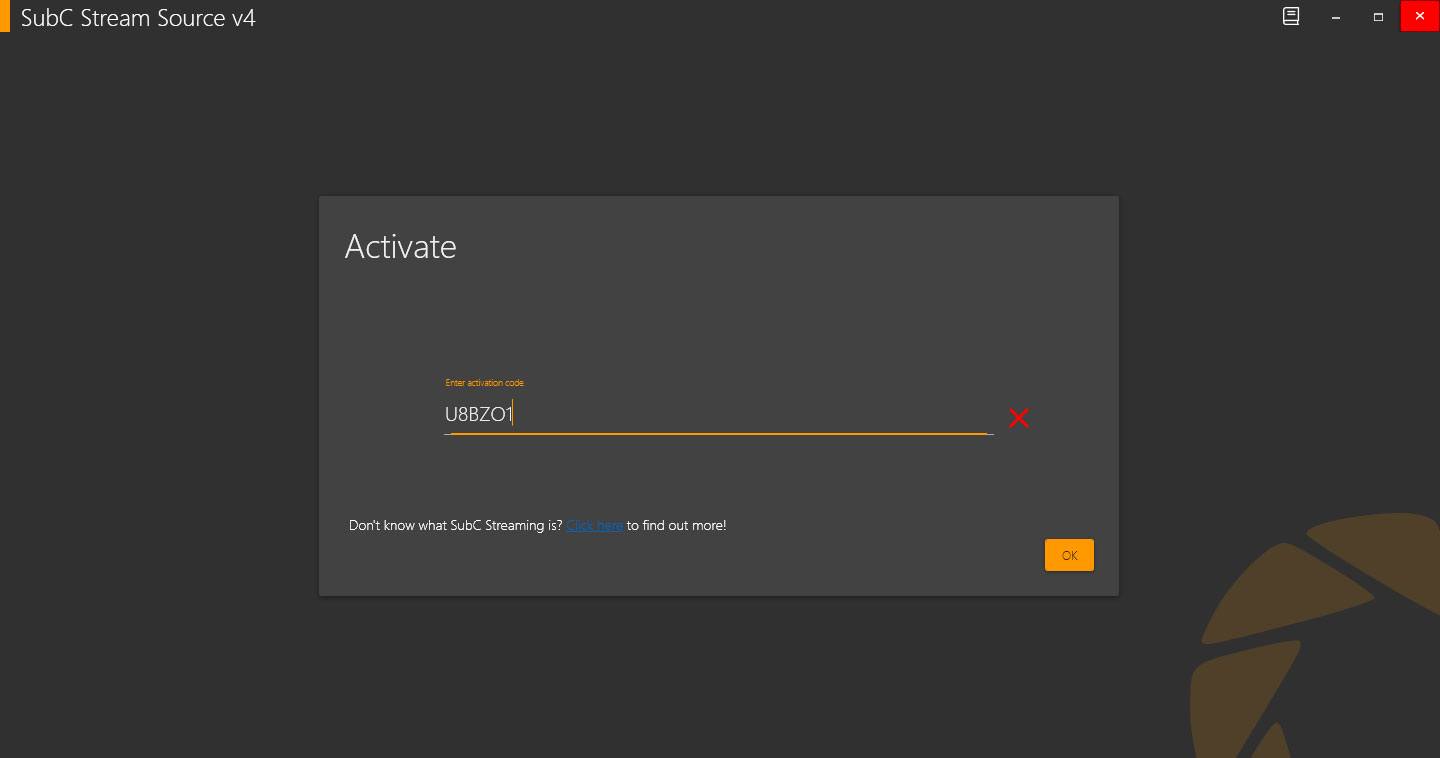
Back on the SubC Stream Desktop application
Paste the Activation Code into the “Enter activation code” field in the and click OK.
“Don’t know what SubC Streaming is? Click Here to find out more”. This will open a web browser link to SubC Real-Time Streaming Overview webpage.
Once the Activation Code is verified, the SubC Stream Desktop application is ready to use.
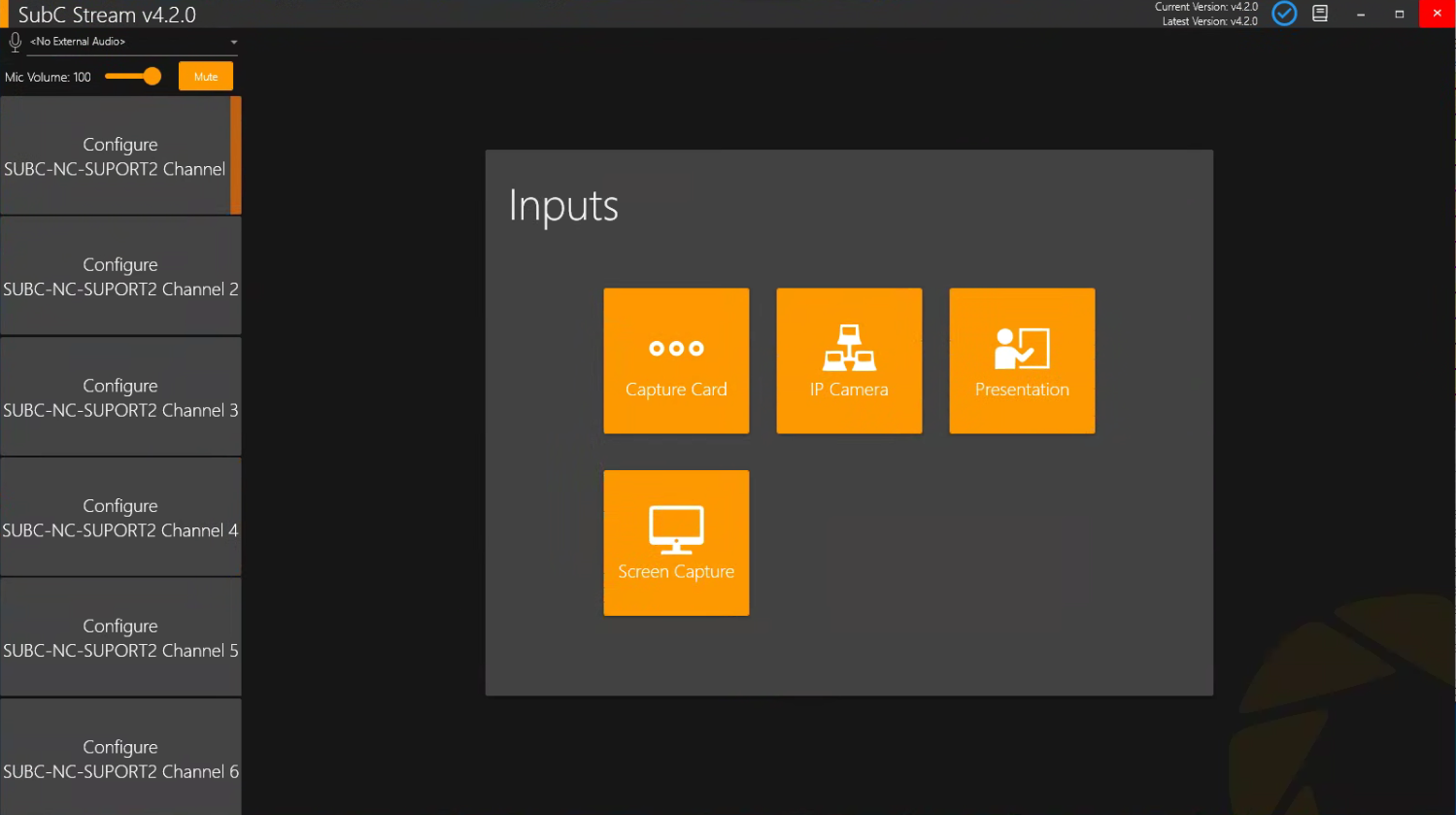
See Operation section for detailed instructions on how to use the SubC Stream Desktop application.
