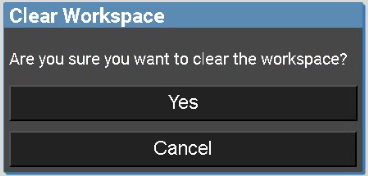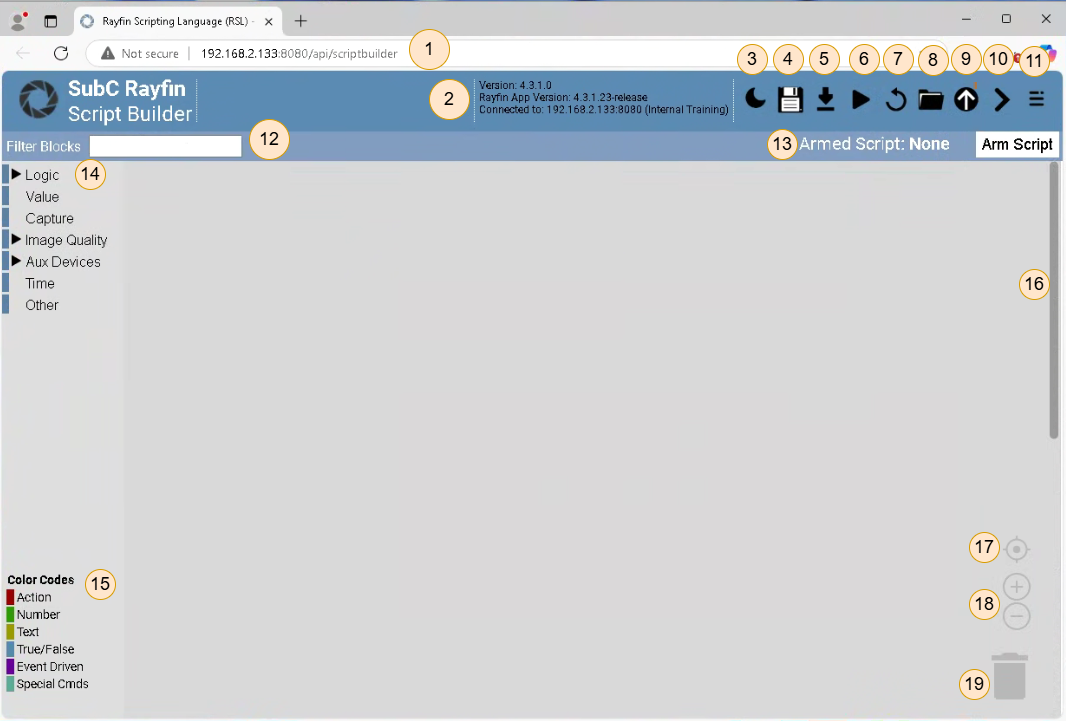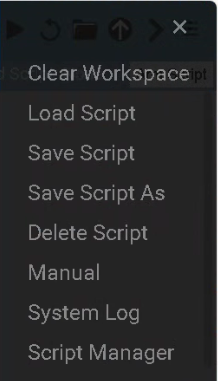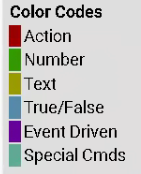RVSB-Operation
Overview of SubC Rayfin Script Builder UI

The web browser URL field displays the Rayfin camera IP Address, Port and path to the Rayfin Script Builder web application.
Note: You can quickly switch connection to another Rayfin camera by replacing the IP Address with another Rayfin camera IP.
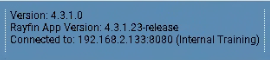
Rayfin Visual Script Builder version & connected Rayfin camera details.
Version: Rayfin Visual Script Builder application version
Rayfin App Version: Rayfin camera software version
Connected to: Rayfin camera IP Address & Port

Click to toggle between light and dark view mode.

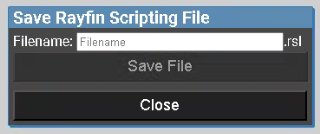
Click to Save a Script.
Save Rayfin Scripting File will appear.
Enter a Filename and click Save File.

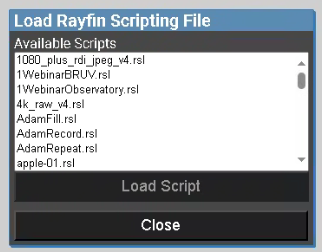
Click to Load a Script.
A list of scripts will appear.
Select a script from the list to load onto the script canvas.

Click to execute the current script that is loaded onto the canvas.
If you do not have a script loaded, you will get this message.
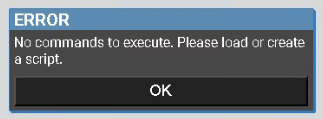

Click to undo the last change.

Click to open the Rayfin File Explorer.
The Rayfin File Explorer will open in a new tab giving you access to the Rayfin camera’s Internal storage folders & files.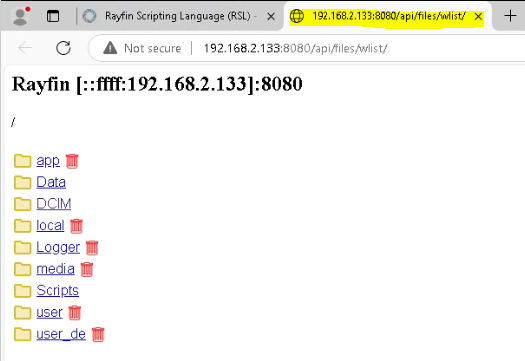

Click to open Script Manager
Script Manager will open in a new tab.
Select a script from the list on the left and its code will appear in the panel on the right.
You can also “Drag and drop a file here to upload a (script) file”.
Click Execute Script button
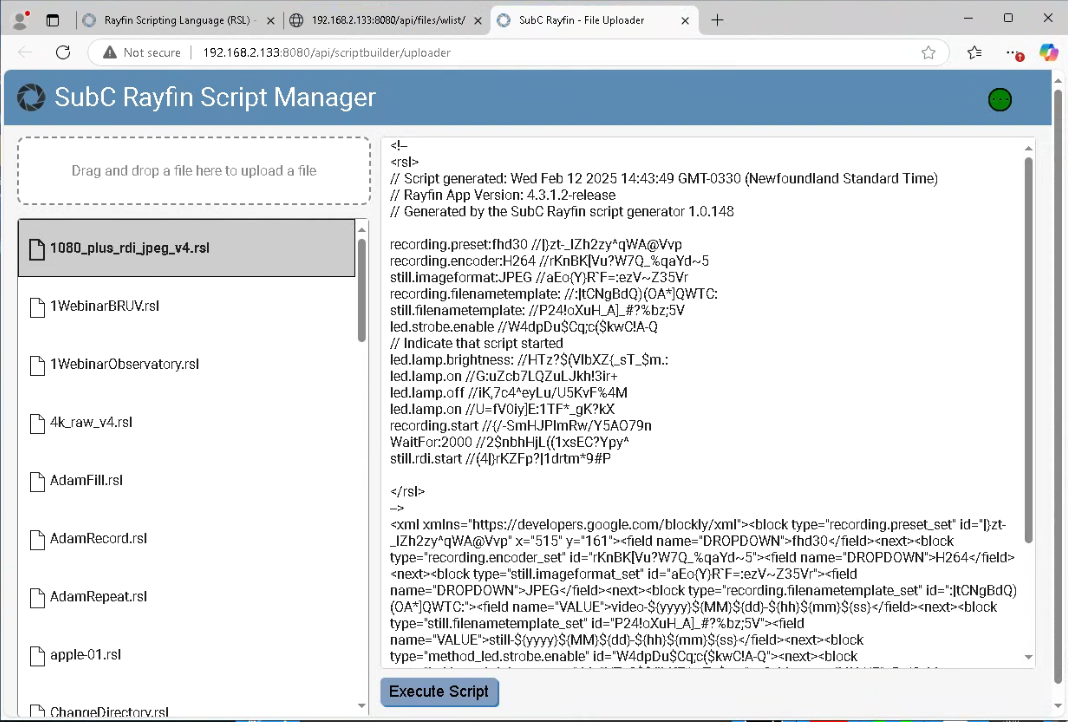


Click “>” to Hide icons

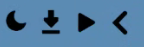
Click “<“ to unhide icons.


Filter Blocks - Enter what you are looking for in this text field to display the location of those blocks that align with the text you have entered.
For example, if you are looking for conditional script blocks, enter “condition” and Logic and Time script block menus appear.
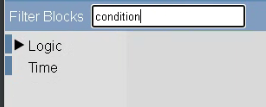

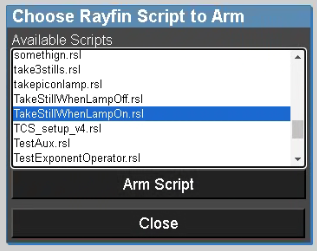


Arm Script to “Arm” a saved script to the Rayfin camera. The Armed script will be executed on startup - the next time the Rayfin camera is powered on / wakes up from Hibernation mode.
Click Arm Script and the Choose Rayfin Script to Arm window appears in the center of the page with a list of Available Scripts.
Rayfin cameras come with SubC prebuilt scripts. Scripts that you create & save in the Rayfin Visual Script Builder application will also appear in this list.Select a script from the list and click Arm Script button. (click Close if wish to exit this window without selecting a script).
When a script is selected, the Arm Script button changes to Disarm Script and the Armed Script: field displays the name of the current armed script.
Click Disarm Script to discard the current selected/armed script, and the Armed Script: field changes to None.
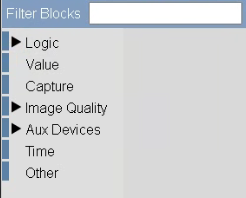
Script Builder Blocks contains block code objects that you drag to the Script Builder canvas and snap together to create scripts. See Script Builder Blocks for details.
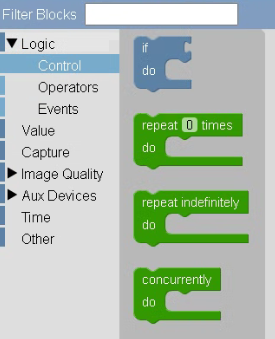
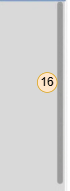
Move Up & Down on canvas

Reposition Code Blocks to the center of the canvas.

Zoom-In
 and Zoom-Out
and Zoom-Out 
Use to bring code block objects on the canvas closer/larger or further/smaller in view.
The mouse scroll wheel does the same - roll wheel down to zoom out and roll wheel up to zoom in.

Trashcan does the same as Menu → Clear Workspace