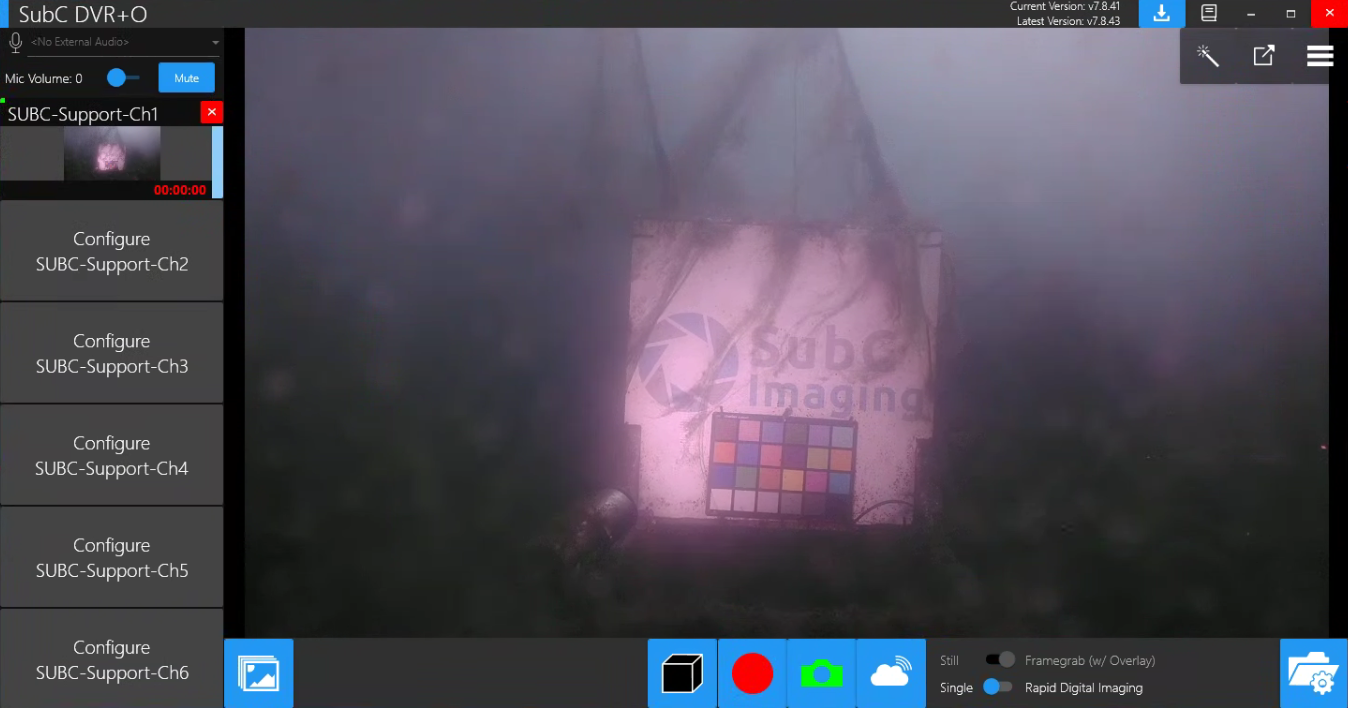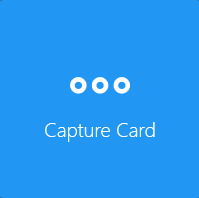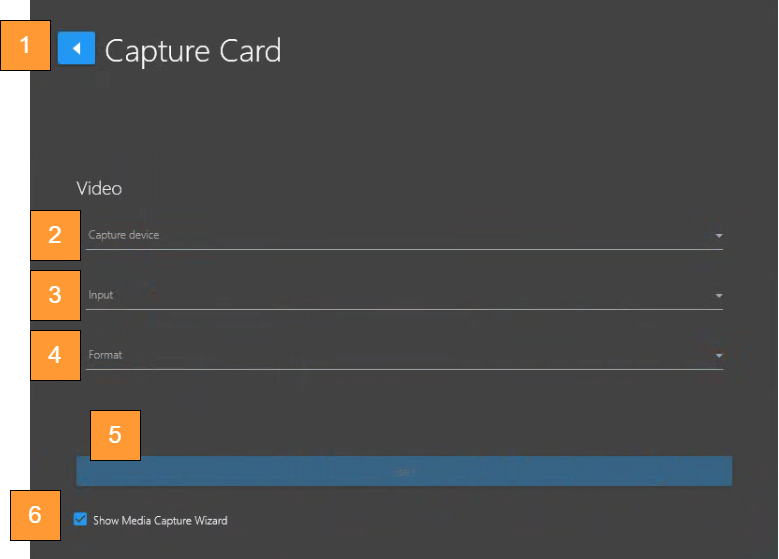Capture Card
Capture Card Input
SubC DVR systems come equipped with DeckLink and/or Osprey Capture Cards.
See Blackmagic DeckLink Capture Cards Models https://www.blackmagicdesign.com/ca/products/decklink/models
See System Requirements - SubC Supports Decklink Duo and Decklink 4K
If Blackmagic Decklink Capture Card is installed on your system, you can also check the card details by opening Blackmagic Desktop Video Setup from the Windows Start Menu
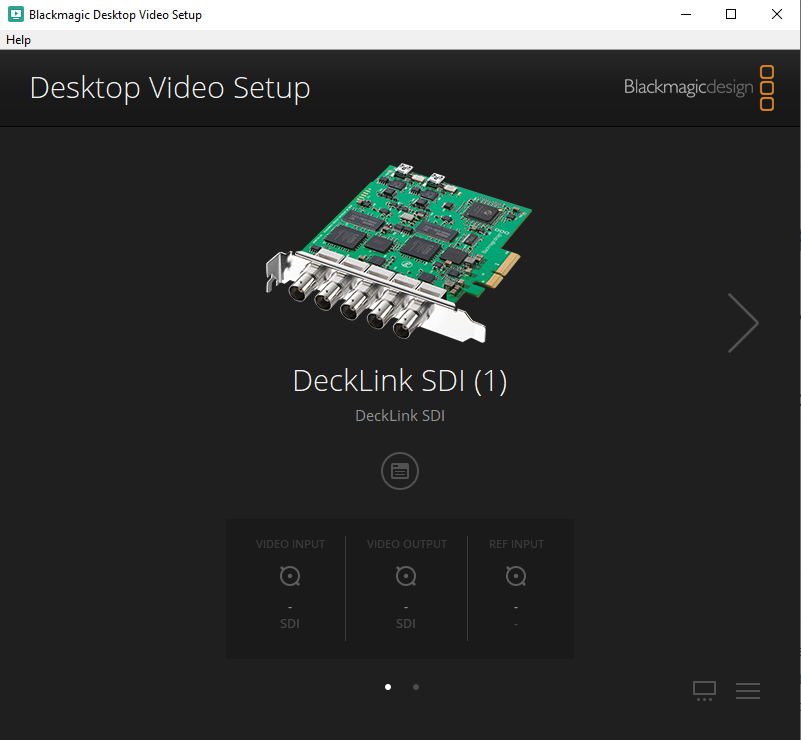
See Osprey Capture Cards Models https://www.ospreyvideo.com/capture-cards
See System Requirements - SubC Supports Osprey 460e
If Osprey Capture Card is installed on your system, you can also check the card details by opening Osprey Config from the Windows Start Menu.
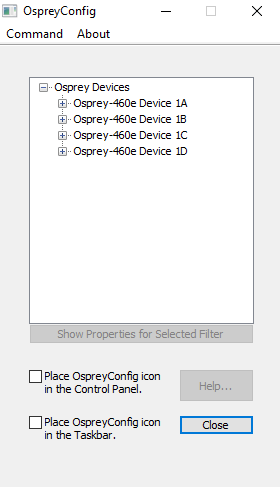
Capture Card configuration window.
Back – Return to the Input screen.
Video → Capture device – Drop-down field shows connected capture cards installed on your computer.
Video → Input – Drop-down field shows a list of input options available on the selected Capture card.
Video → Format – Drop-down field shows a list of video formats available on the selected Capture card.
Start – Start the Capture Card input video feed.
Show Media Capture Wizard checkbox
Checked → When the Start button is clicked, the input video feed will start and the Media Capture Wizard is presented.
You can click Enable Black Box and follow the prompts to configure Black Box
Or you can Click Skip (in this case the Media Capture window will then appear).
Or you can click Cancel Wizard button (in this case neither BlackBox or Media Capture will appear) and the video input will display.
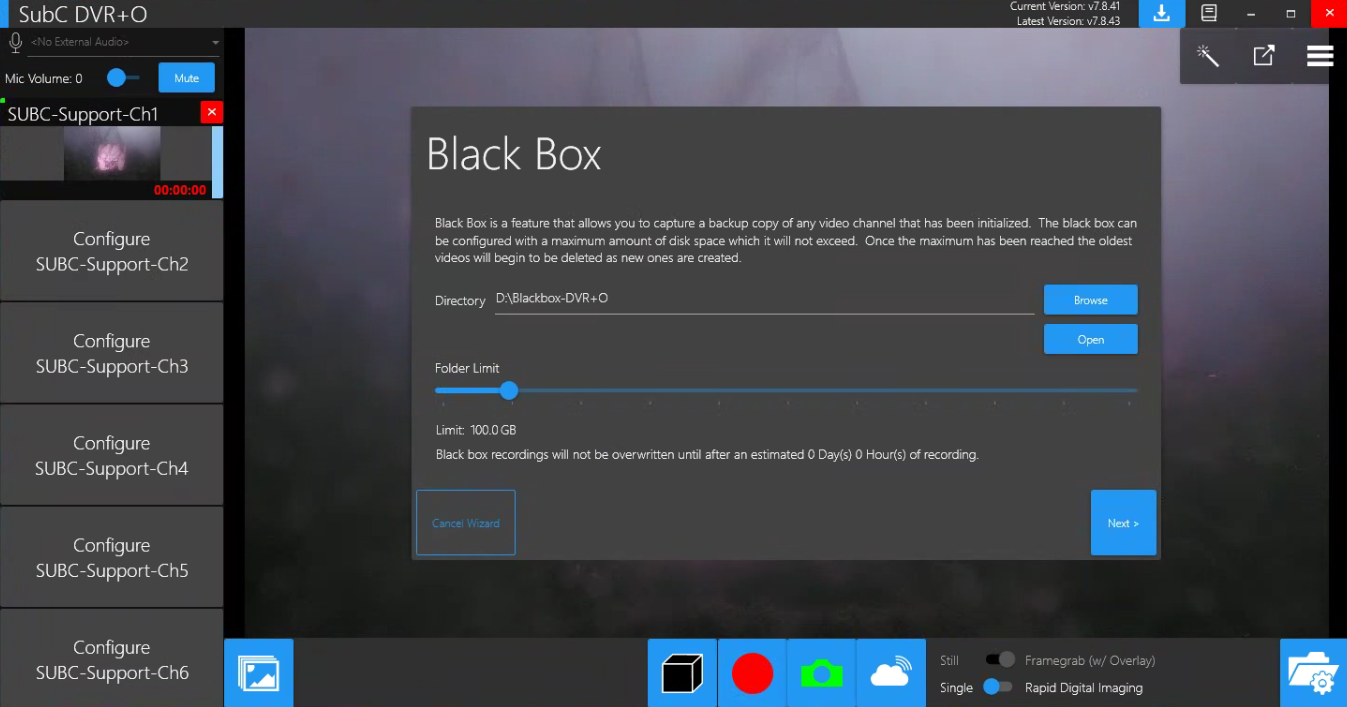
Unchecked → When the Start button is clicked, the input video feed will start the video input without presenting the Media Capture Wizard.