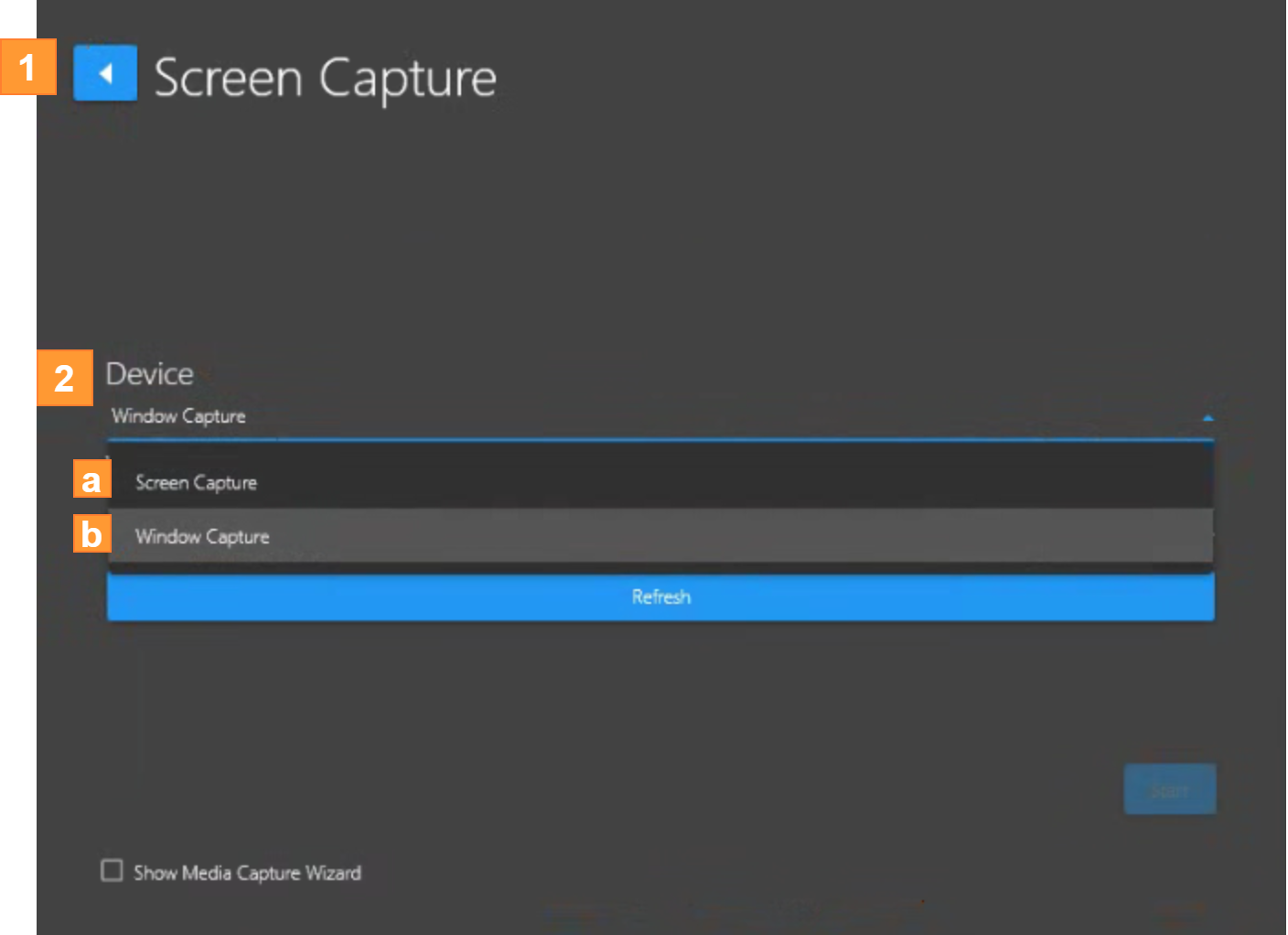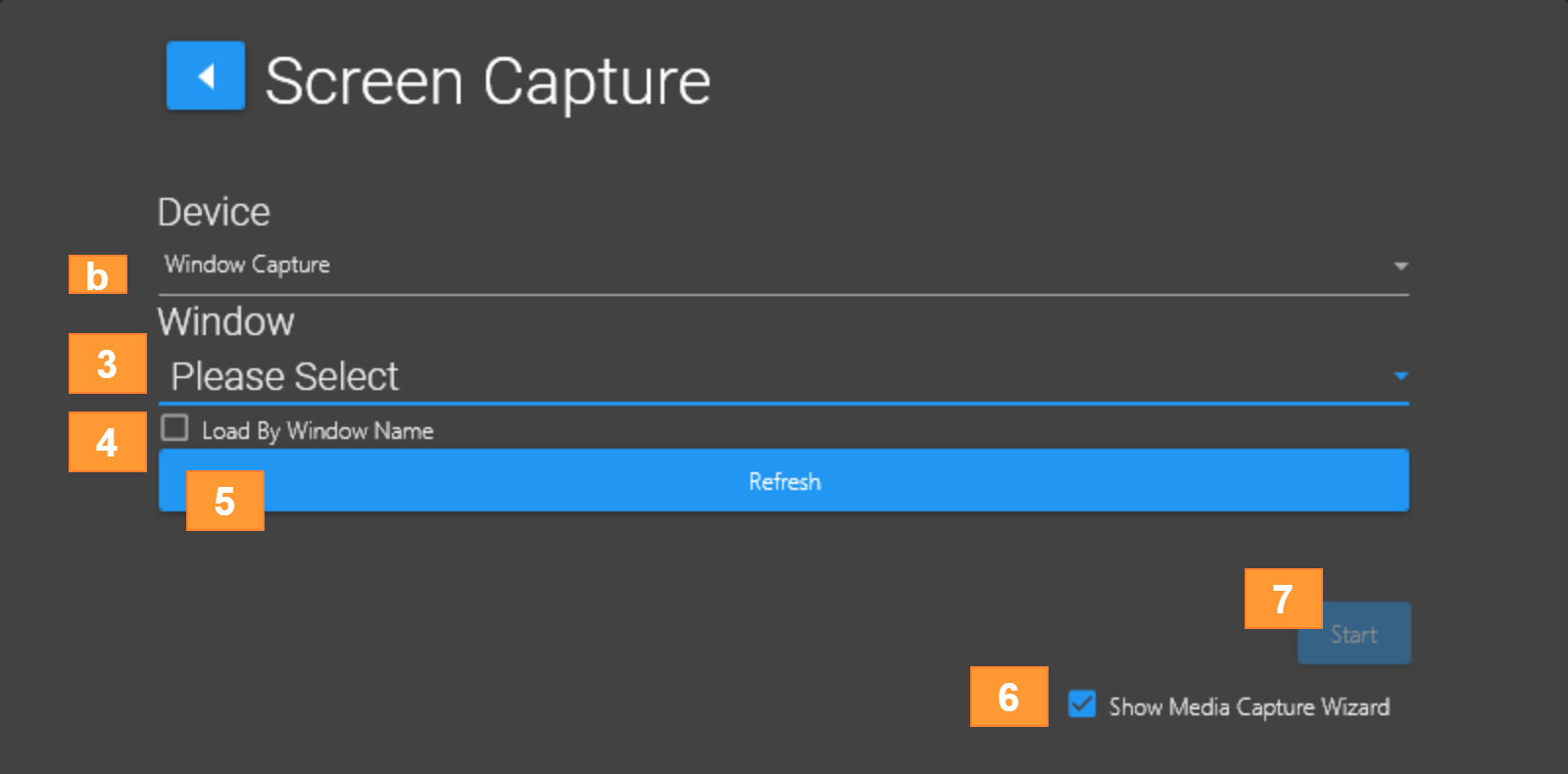Screen Capture
Screen Capture Input
Back – Return to the Input selection screen.
Device → Select
Screen Capture - the entire computer screen content on the screen
Window Capture - a specific window that is open (not minimized) on the screen
b. Device → select Window Capture from the list.
Window → Please Select – Drop-down field shows all available open windows on your computer screen.
Load By Window Name – Checkbox field when selected show windows by name instead of process ID.
Refresh – Refreshes all open windows on your screen to ensure they appear in the Window drop-down list.
Show Media Capture Wizard checkbox
If Checked → When the Start button is clicked, the Channel input will start and the Media Capture Wizard is presented.
You can click Enable Black Box and follow the prompts to configure Black Box
Or you can Click Skip (in this case the Media Capture window will then appear).
Or you can click Cancel Wizard button (in this case neither BlackBox or Media Capture will appear) and the video input will display.
If Unchecked → When the Start button is clicked, the Channel input will start without presenting the Media Capture Wizard.
Start button – Connect the Channel to the selected Window.