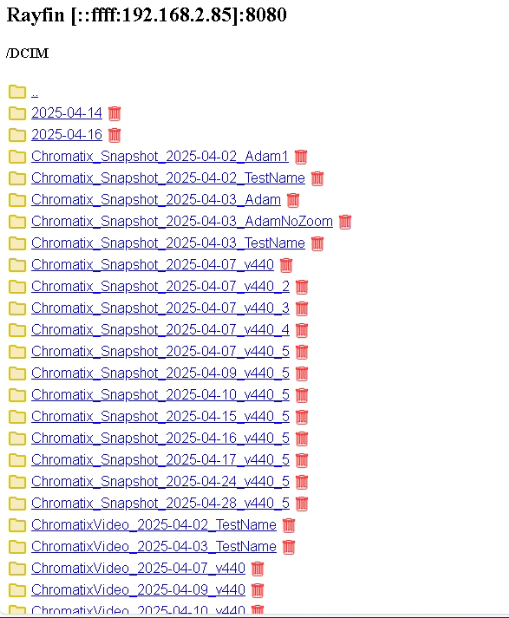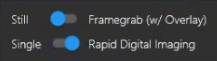Controls
The Control buttons are located at the bottom, center of the SubC Software when a Channel is configured with Input.
 | When you have a channel configured with a video input, click on the Blackbox button to Start Blackbox recording. If you have not yet assigned a file folder to store the Blackbox recordings, the File Explorer window will open when you click the Blackbox button. Choose a folder and click “Select Folder”. The File Explorer window will close and Blackbox recording will begin. |
|---|---|
 | Notice the Blackbox button changes by including a red square to indicate Blackbox recording is in progress. Click this button again to Stop Blackbox recording. The button then changes back to the Start Blackbox recording button. |
If you have not yet assigned a file folder to store the framegrabs, the File Explorer window will open when you click the Camera button. Choose a folder and click “Select Folder”. The File Explorer will close, and the current frame will be saved to the selected folder when you clicked the Camera button.
Also notice a subtle indicator appears when you take a framegrab – a thin square outline briefly appears closing in over the video, then disappears.
If you have subscribed to SubC Stream to Cloud service:
If you have subscribed to SubC Edge Streaming service:
Thumbnails for quick review
When you click on Review Media and Storage is Internal (Rayfin), you may receive this message box
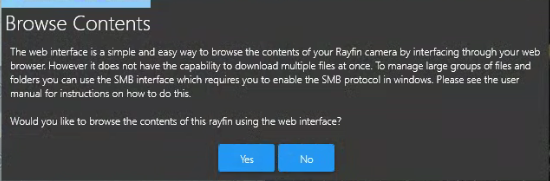
Click Yes to open the Rayfin Internal Storage folder in a Web Browser