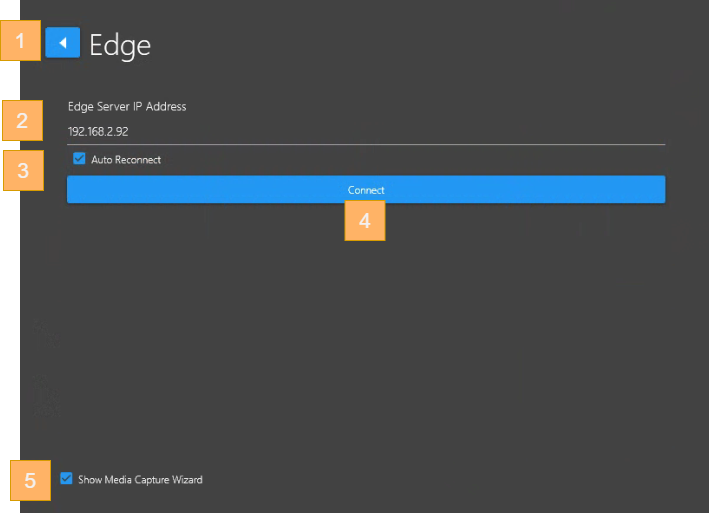Edge
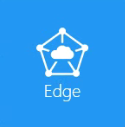
Stream a DVR+O Channel to your Edge Server
If you are already familiar with SubC Streaming through SubC Cloud Stream Servers, think of SubC Edge Server as having your own LAN Stream Server (you do not require Internet to access your local Edge server).
If you are interested in implementing SubC Edge Stream Server, please contact sales@subcimaging.com for information.
Back Arrow – Returns to the Input selection screen
Edge Server IP Address - Enter the IP Address of your Edge Server
Auto Reconnect - Check this box if you want to automatically reconnect to your Edge Server if there is a network comms interruption.
Click Connect to connect to the Edge Server
There will need to be another DVR+O System’s Channel within your LAN Streaming to the Edge Server. See Operation → Streaming to SubC SecureEdge and Menu → SubC Secure-Edge
When the Edge Server is receiving a video Channel from another DVR+O system within your LAN streaming to it, you will see:
Peer: The name of the DVR+O System(s) that is streaming video to the Edge Server.
Click this drop-down field to potentially see other DVR+O System(s) that may be streaming video to the Edge Server.Channel: The Channel of the DVR+O System that is streaming video to the Edge Server will have a green dot indicating that the Channel is actively streaming to the Edge Server.
Click this drop-down field to potentially see other Channel(s) on the current Peer that may be streaming more video Channels to the Edge Server.
Click Refresh if the Peer is not showing &/or the Channel has a red dot (indicating that the Channel is not active). If after clicking Refresh, you still do not see the Peer &/or Channel as active, check the DVR+O System that you expect to be streaming video to the Edge Server.
Click Start after you have selected Peer and Channel to take that Edge video stream as input to your DVR+O Channel.
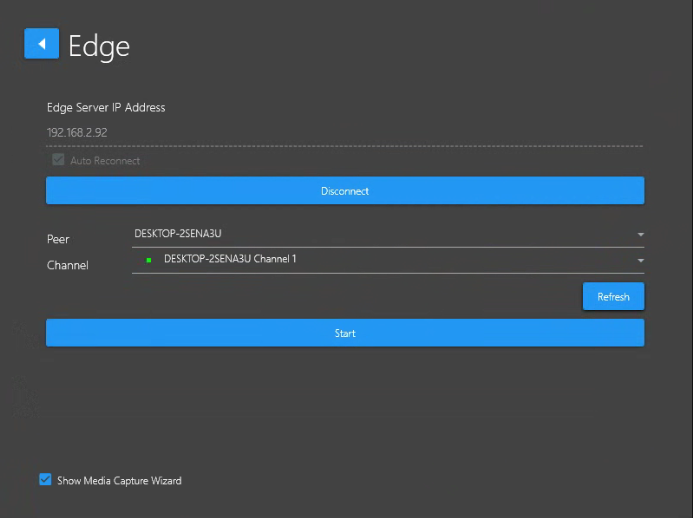
Show Media Capture Wizard On / Off
Checked On → When the Start button is clicked, the input video feed will start, and the Media Capture Wizard is presented.
You can proceed with configuring the Black Box and Media storage settings. See Media Capture Wizard. Or you can click Cancel Wizard button to proceed to view the video input display
Unchecked → When the Connect button is clicked, the input video feed will start the video input without presenting the Media Capture Wizard.
Once the Channel is connected to the Edge Peer & Channel, you will see the video coming into your DVR+O Channel.
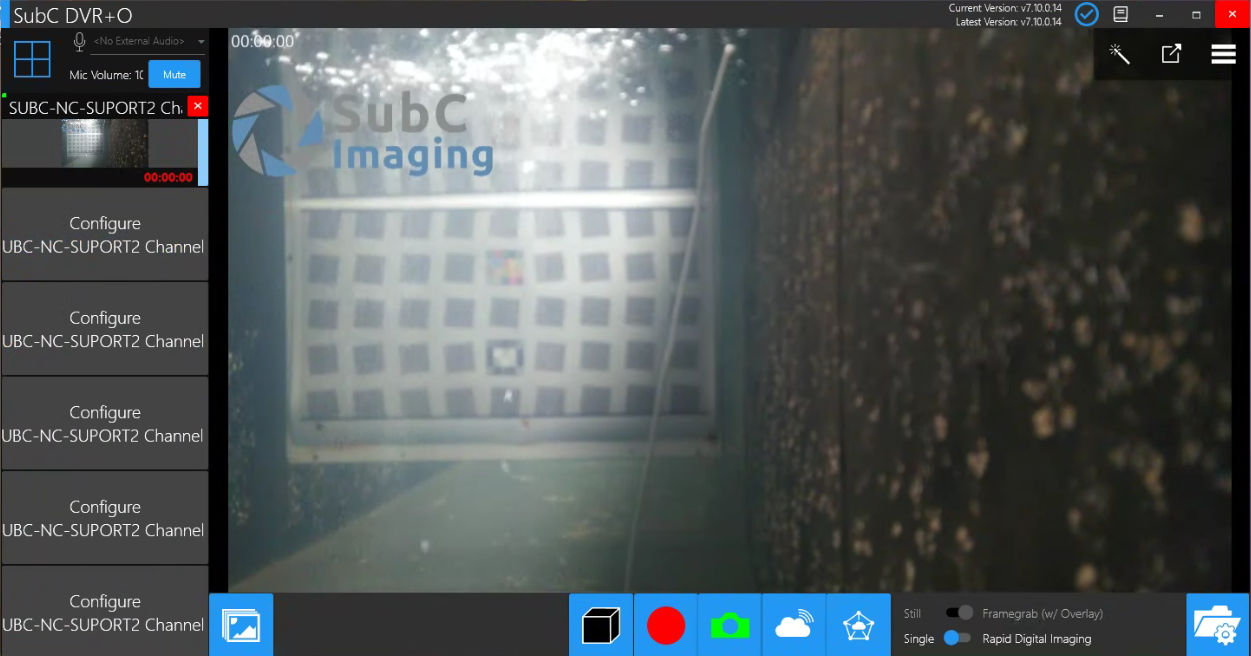
You can stream your DVR+O Channel(s) to the Edge Server, other DVR+O systems on your LAN will see your Edge Streaming Channels and will be able to take those as Edge Input to their Channel(s).
However, you cannot take your DVR+O Channels that are streaming to Edge back in as Edge Input to another Channel on your DVR+O.
When you have your DVR+O Channel(s) streaming to the Edge Server, you will not see your own Channels available in your DVR+O Edge Input - Peers / Channel lists.
Edge Server Streaming Video + Data
Similar to DVR+O & SubC Cloud Stream Servers, SubC Edge LAN Stream Servers can also transmit date with video.
When you connect another DVR+O system Channel to your SubC Edge LAN Stream Server you can take the Edge streaming video in on any Channel. But to also get the data that that is streaming with the video, connect to the Edge streaming video via Channel 1, plus connect Menu → Data I/O → UDP Broadcast to the IP Address of the Edge Server and Port.