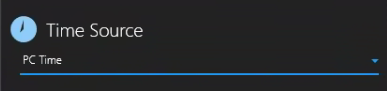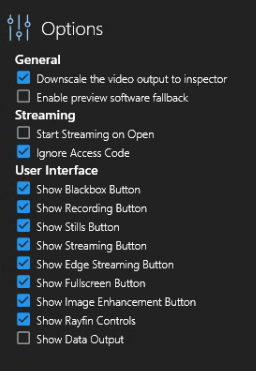Settings
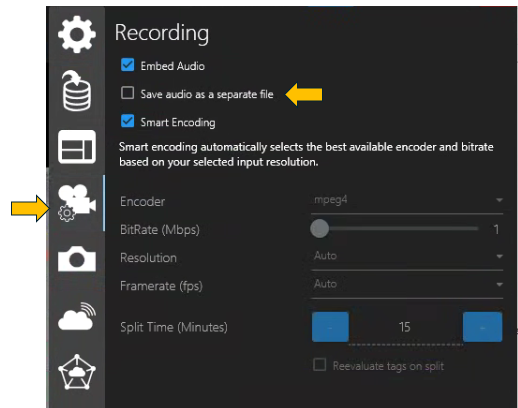
Note - Save audio as a separate file has moved to Menu → Recording Settings
Inspector video & audio for each active Channel by default use to be saved in two separate files (per active Channel), an audio and a video file. Now the default is to save both audio & video into a single file (per active Channel).
Select the Save audio as a separate file option if you prefer to have your audio and video files separate.