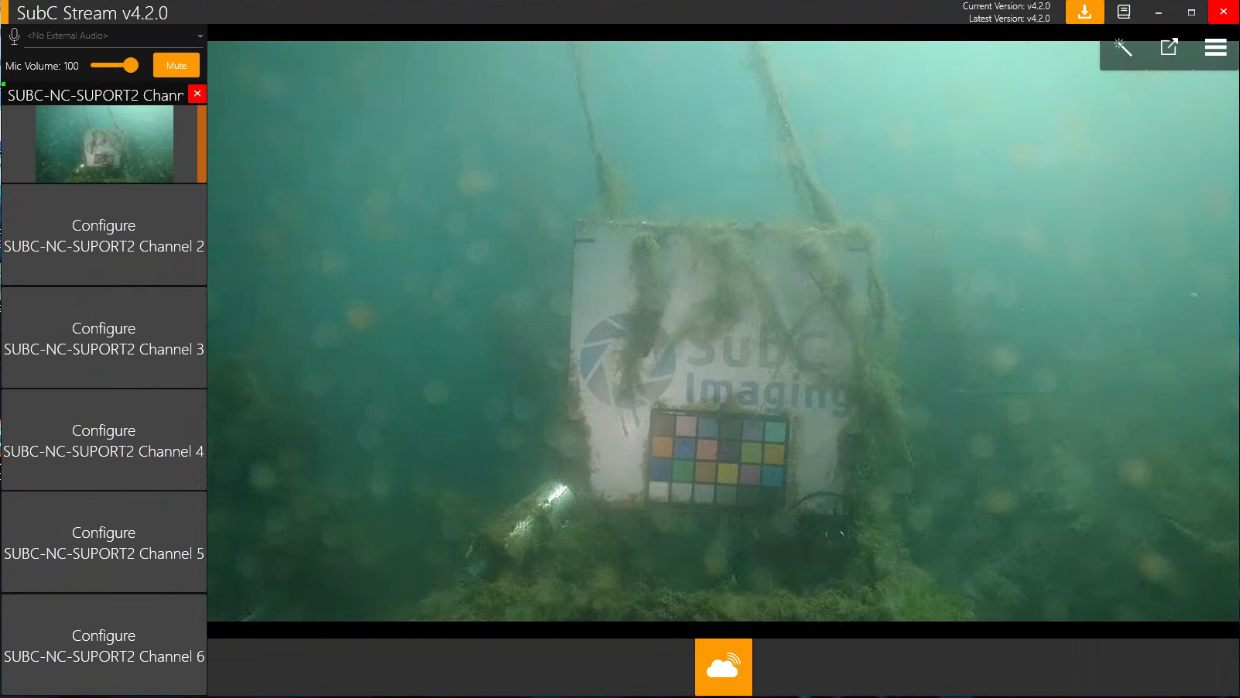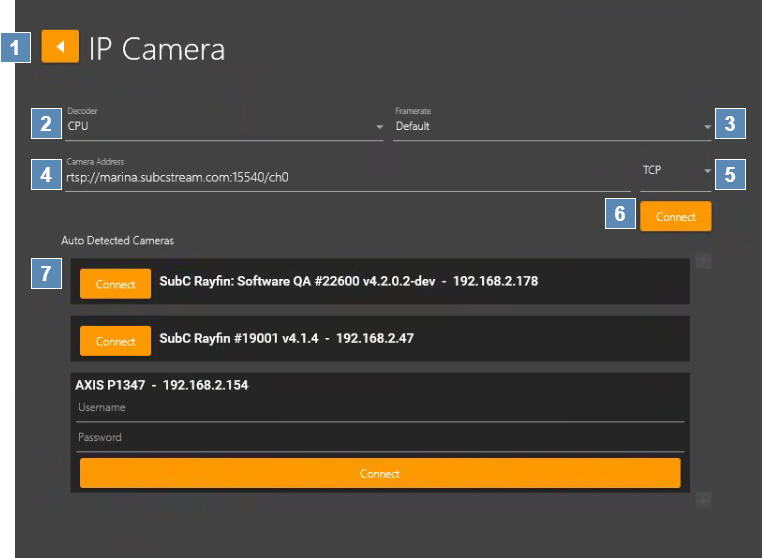IP Camera
You connect to an IP camera through its IP address (or DNS name if you have assigned a name to the camera’s IP address) to access its video as input to the Stream desktop application Channels.
The IP Camera Channel Input type is used to connect to an IP Camera or an RTSP address.
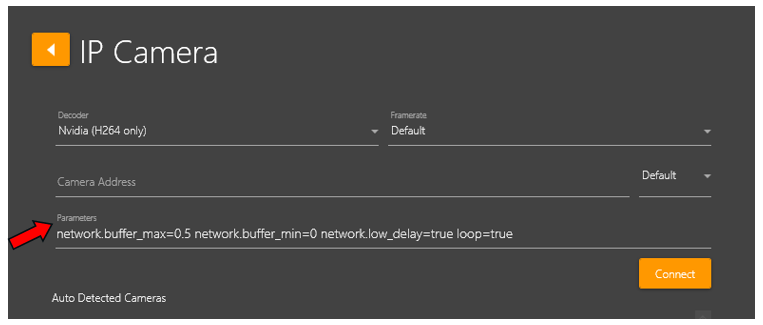
The Parameters field will only appear if you have selected Menu → Settings → Admin Settings → Show RTSP connection parameters
Use the Parameter default values unless you have a requirement to adjust them. Example:
network.buffer_max=0.5 network.buffer_min=0 network.low_delay=true loop=true
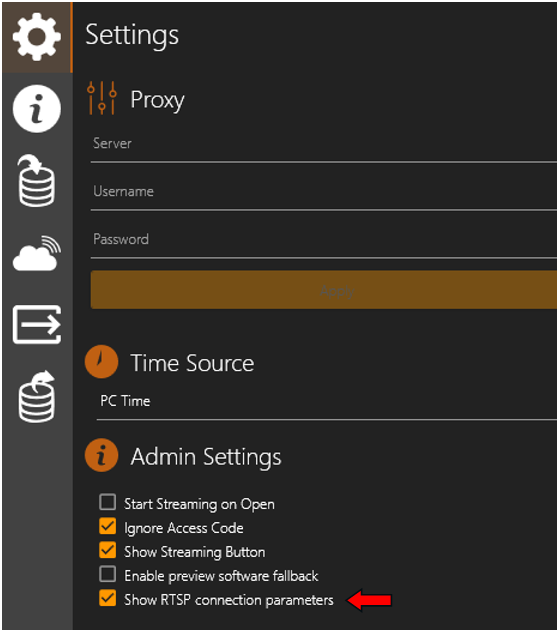
Back Arrow – Returns to the Input selection screen.
Decoder - Options: Quicksync, CPU or Nvidia*
Nvidia option will only appear if the system has Nvidia Video Card installed.
Framerate - Select your framerate preference [Default will used the current framerate setting of the input device or select from range [ 60 | 59.94 | 50 | 30 | 29.97 | 25 ]
Camera Address - Enter the IP Camera Input address
Syntax Examples:rtsp://[ipaddress]:[port]/path Example: rtsp://192.168.2.13:5540/ch0
rtsp://[cameraname]:[port]/path Example: rtsp://Camera1:5540/ch0
If your Camera requires login credentials
rtsp://[username]:[password]@[ipddress]:[port]/path
Example: rtsp://admin:openit@192.168.2.13:5540/ch0rtsp://[username]:[password]@[cameraname]:[port]/path
Example: rtsp://admin:openit@Camera1:5540/ch0
Protocol - Drop-down field options: Default, UDP or TCP
Click Connect to connect to the selected RTSP / IP Camera.
Auto Detected Cameras - SubC utilizes ONVIF protocol to detect any cameras you may have connected to your Network.
SubC Rayfin Cameras - If you have Rayfin cameras connected on your Network these will be detected & displayed by the Stream Desktop application.
Other IP Cameras - If you have other ONVIF cameras on your network, a list of each detected camera will also appear. Enter the ONVIF Camera authentication username and password and click Connect.
The Channel source video will appear on both the small Preview screen (left column) and Main Center (center) screen.