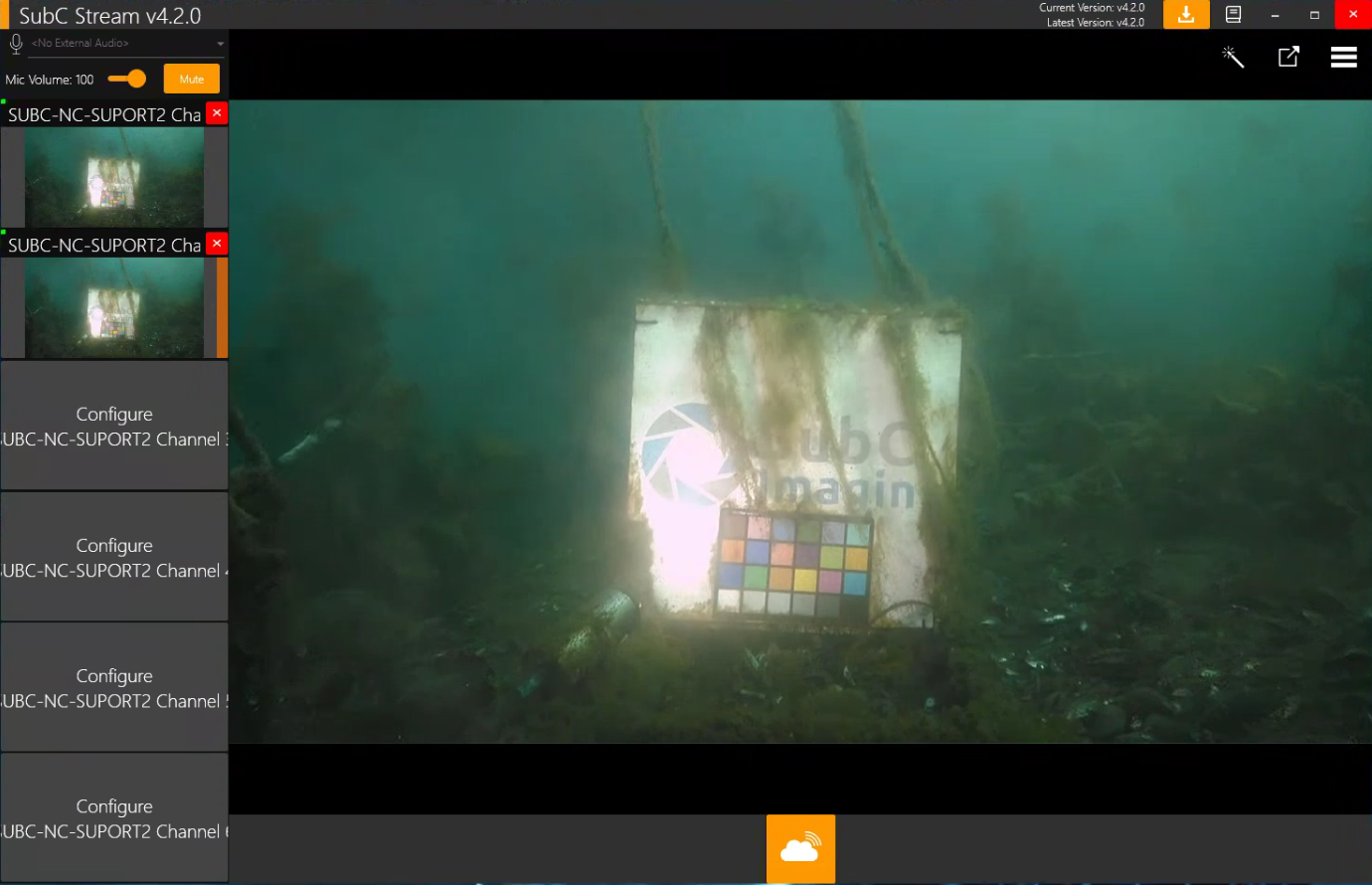One-Time Stream
One-Time Stream is a convenient way to quickly stream & share a video.
Go to the Streaming Services web app and create a Presentation and select One-Time Presentation option.
Select One-Time Presentation
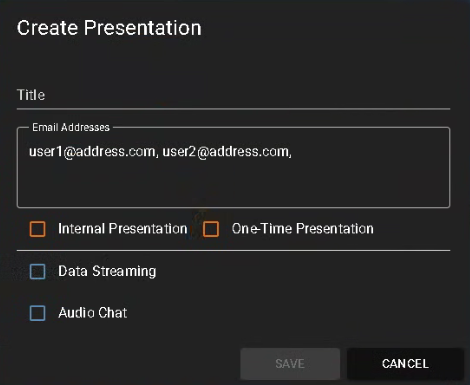
Give the Presentation a meaningful Title (It's a good idea to include “one-time-stream” or “OTS” in the title to make it easy to identify) and click Save

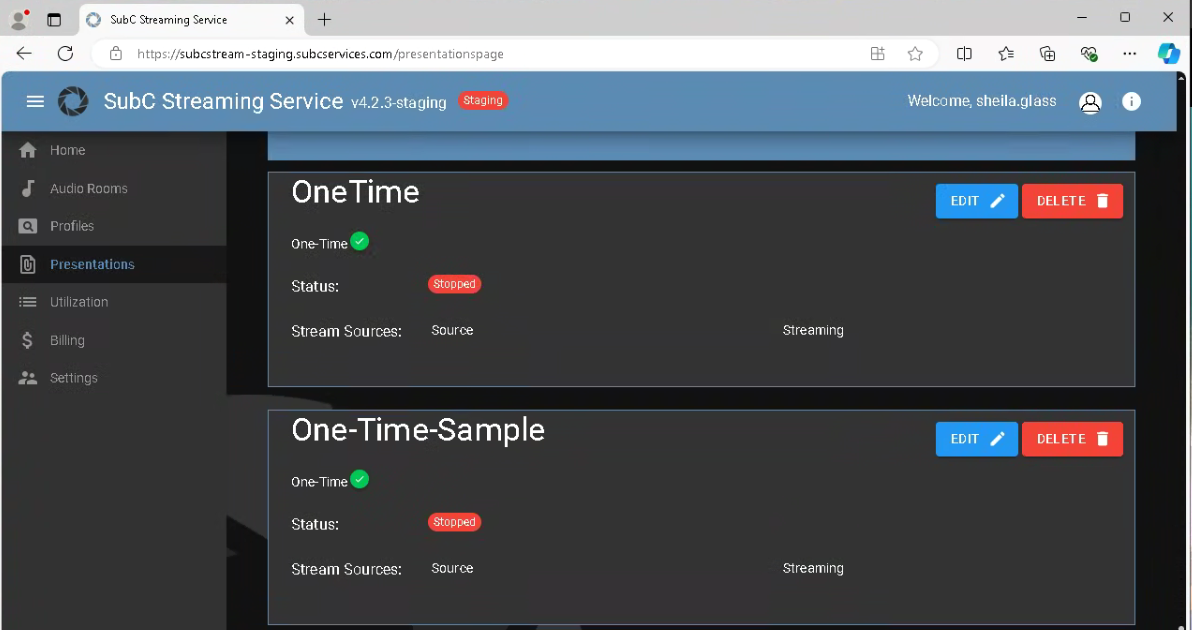

Open the Stream Desktop application
Configure a Channel with the video you want to stream
Click Menu → Streaming → Sign In/Out to login to SubC Streaming Services

You can also Sign In/Out to your Stream Service account via the Stream Desktop Presentation Input screen.
Select One-Time Stream and click Sign In
You will be prompted to select your SubC Streaming Service Account.
(SubC typically creates your Streaming Service account using your company email address i.e. your.name@company.com)

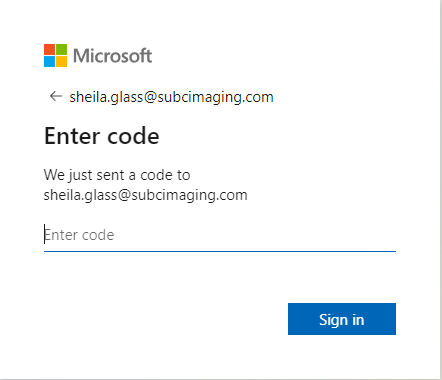
A SubC Streaming Service Authentication Code will be sent to your email address. Check your inbox. Copy and paste that code into the Enter code field and click Sign in.
When you are successfully signed in, you’ll see this Authentication Complete message.

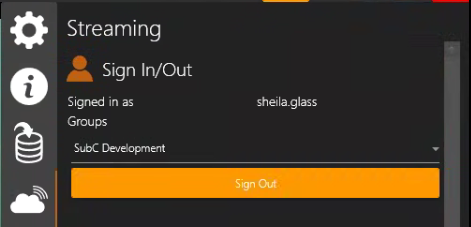
Also, when signed in, you will see in Menu--> Settings → Sign In/Out you are “Signed in as” [your account name].
Also, just below, under Groups, if you are a member of more than one Streaming Service Group, this drop-down field will show all of your Groups in which you are a member will be shown under “Groups”.
If you are a member of multiple Streaming Service groups, you can select the group you wish to interact with from this drop-down field.
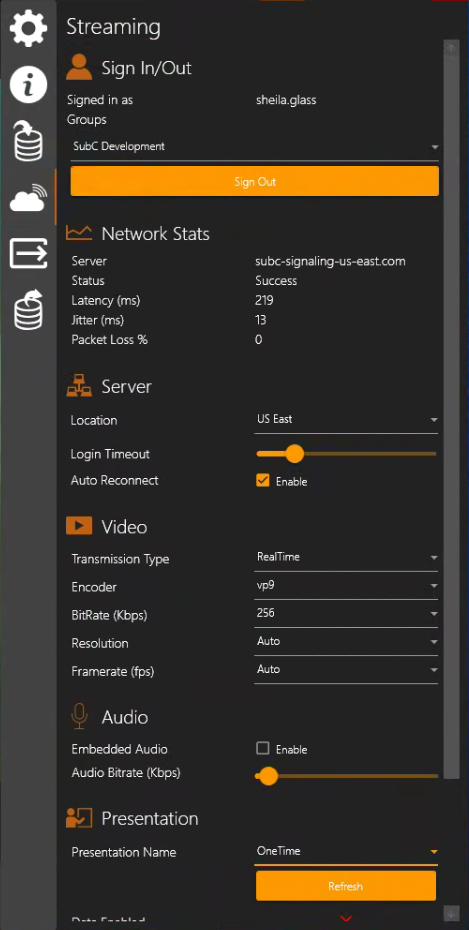
In the Stream Desktop application select Menu → Streaming → Server → Location: Select a Stream Server (nearest to your geographic location is preferred, but you can select any available Stream server).
Make sure you have Transmission Type: RealTime selected. (One-Time Stream does not use Smooth)
Presentation → Presentation Name: Select a Presentation from this drop-down field that has been created with the “One-Time Presentation” option enabled. In this example, “One-Time” is the name of our presentation for illustration purposes.
(If you do not see your Presentation Name, click the Refresh button and you should then see your Presentation in the drop-down list).



In the Stream Desktop main view, click Stream button to start Streaming
A link to connect to this One-time stream will appear. Copy this URL and share it with those you want to view the One-time stream, then click OK.
Note: This being a one-time stream, this link will expire once the Channel that is configured with this one-time stream stops streaming.
Notice, the Stream button also changes to indicate that Streaming is active.
View One-Time Stream Presentation in Browser
Share the One-Time Stream link with those you wish to view and direct them to paste the link into a web browser.
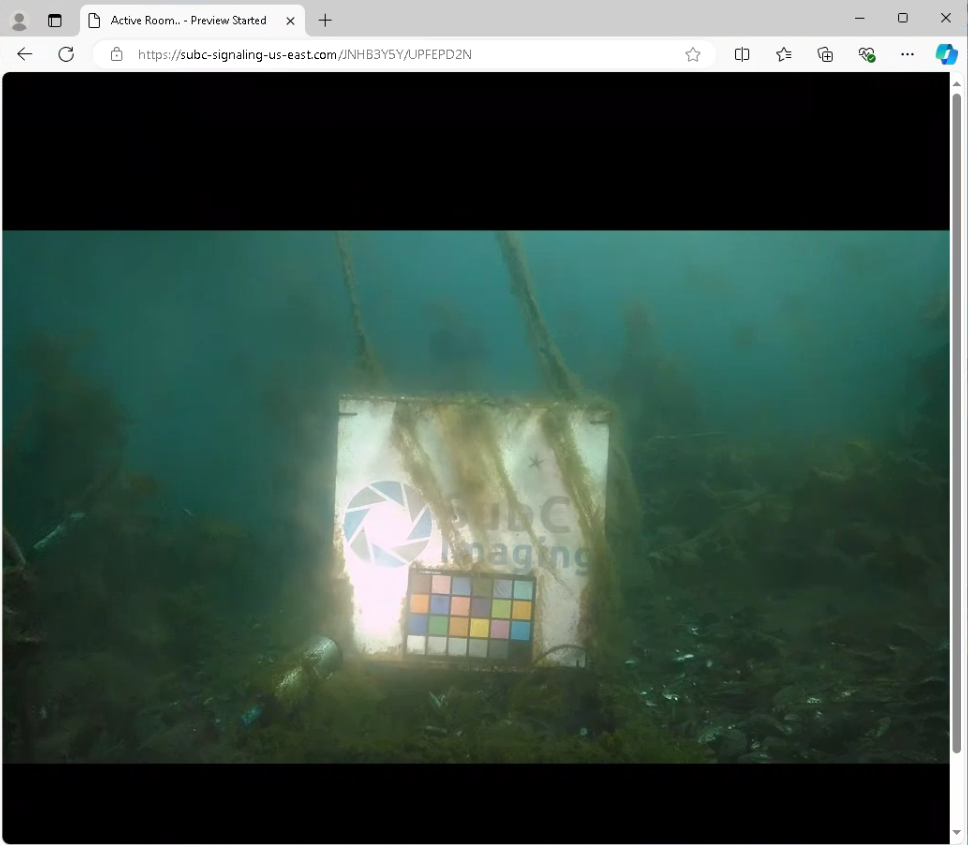
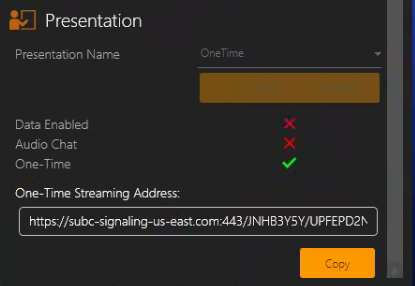
If you need to copy the link again, you can do so by clicking to Copy button here in Menu → Streaming → Presentation under “One-Time Streaming Address:”

When you stop Streaming the Channel, the previous One-time Stream URL will expire, and the presentation video will close.
Anyone still connected to that presentation browser will no longer see video, just a black screen. They can close this browser.
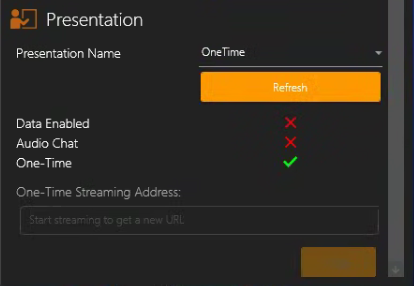
If you wish to start the One-time Stream again, as indicated “Start streaming to get a new URL” - Click the Stream button and a new URL will appear in this One-Time Streaming Address field.
Copy & share this new URL again with others to view the Presentation.
One-Time Stream as Channel Input
Similar to regular SubC Presentations, you can also take in a One-Time Stream (typically streamed from another SubC application host computer) as Channel Input.
Configure a Channel with Input → Presentation
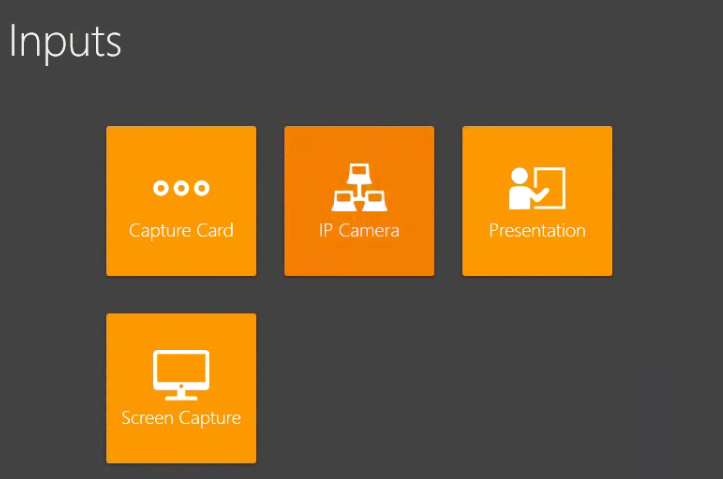
You need to be signed in to the SubC Streaming Service for the One-Time Stream section to appear in the Presentation Input configuration UI.
Select One-Time Stream

Paste the One-Time URL into the One-Time Stream Address field and click Start.
In the Example below, Stream Channel 2 is configured with One-Time Stream as input.