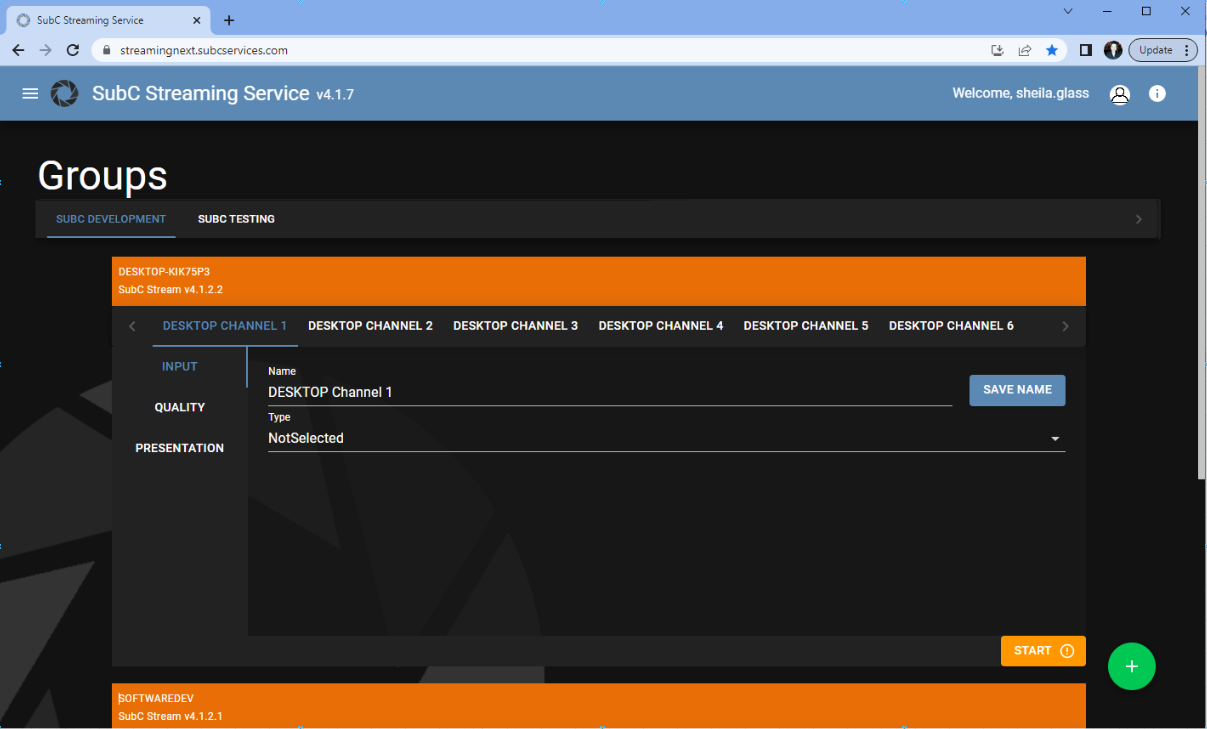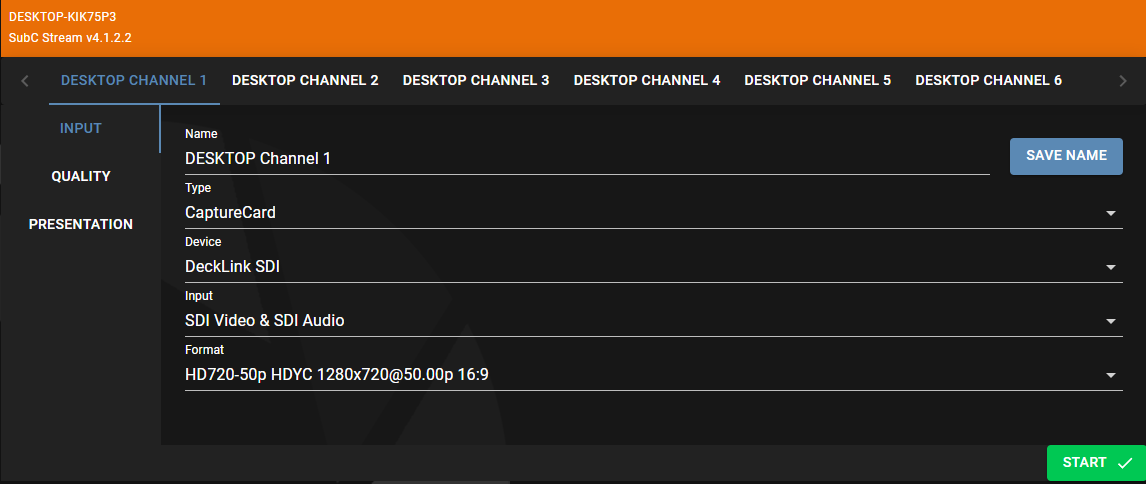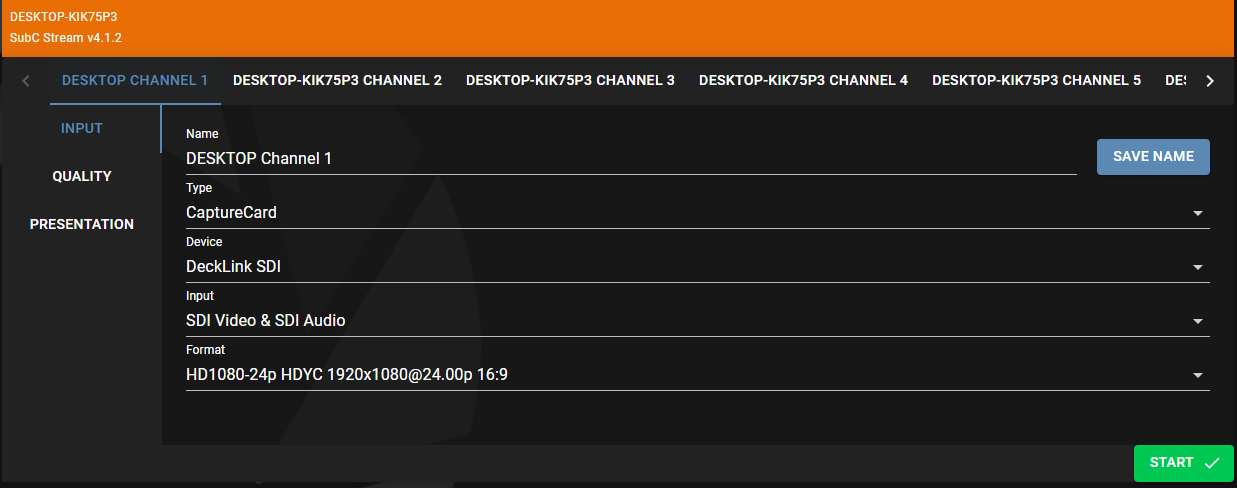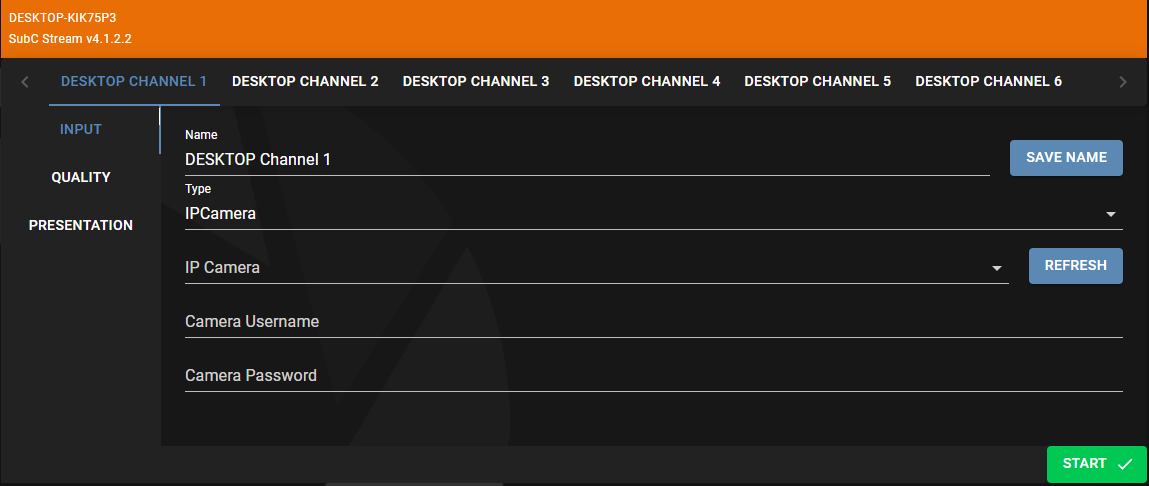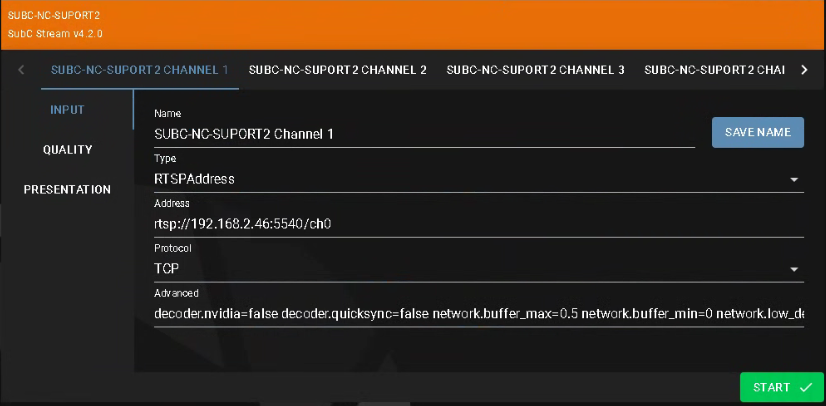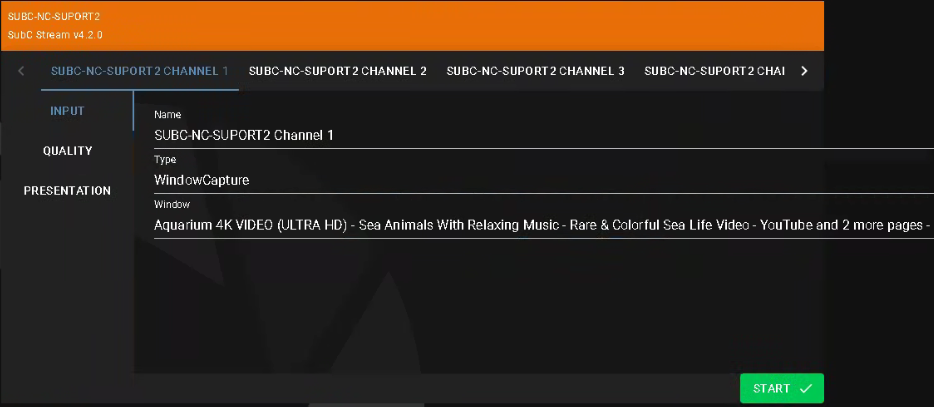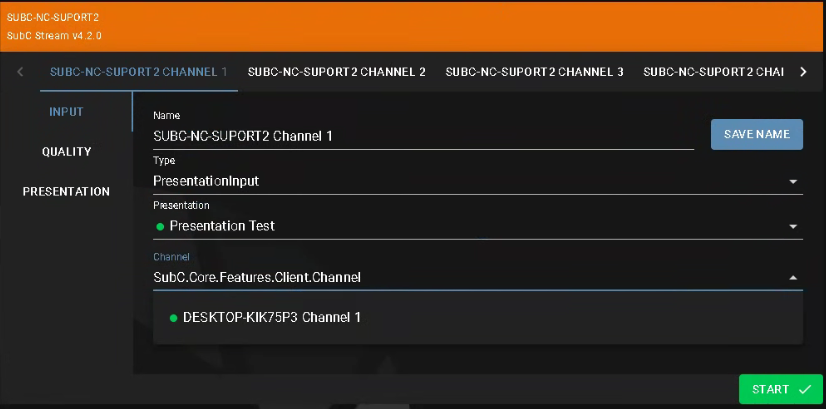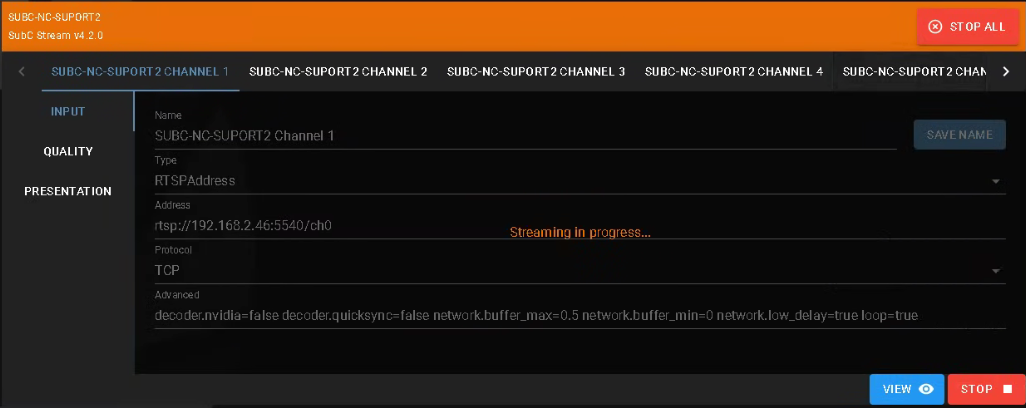Home Groups - SSW
When your company subscribes to SubC Streaming Services, Stream Service Groups(s) are created for your company and Members of the Group are created using each User's email address (i.e., name@yourcompany.com). See User Accounts - SubC Streaming Services
Open SubC Streaming Service web application and login with your Streaming Service Account (your company email address).
If you need to reset you Stream Service Account Password, See Reset a forgotten Microsoft account password
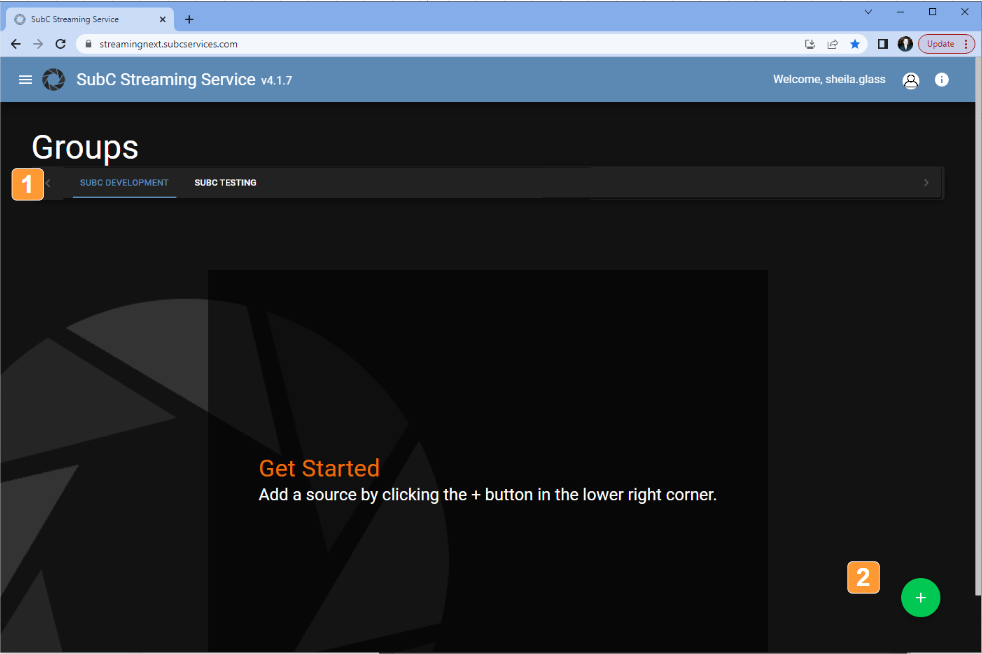
Your organization's Group(s) will be displayed on the top bar.
Select a Group.
If you see the Getting Started message, this means that your Group does not currently have any Sources (Stream enabled desktop applications) opened.
If Sources have not yet been added to your Group, you will also see the Getting Started message.
Click the “+” green circle to add a new Source system to the Group. Follow the “Adding a Source to Streaming Service” instructions below.
Adding a Source to Streaming Service Web
Sources are PCs on your network that have SubC Stream enabled desktop applications installed, such as SubC Stream, Blackbox or DVR+Ov7 / SCI desktop applications.
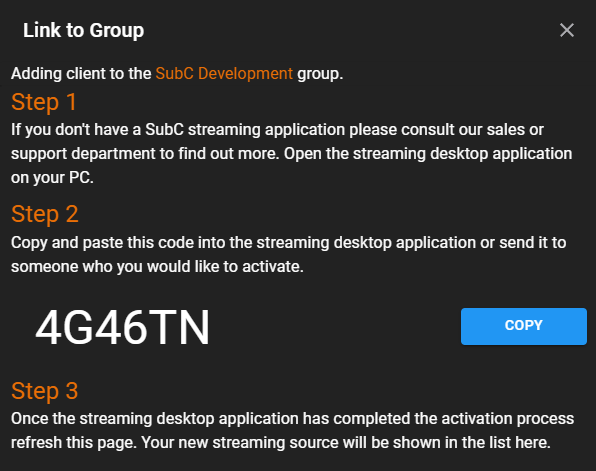
Open your Stream enabled desktop application on your PC.
A unique Activation code is generated that is to be applied in the Stream enabled desktop application to join the SubC Streaming Service Group.
See FAQ: Activate a New PC in SubC Stream.Once the Activation code is applied to Stream enabled desktop application, refresh the Streaming Service Web application page, then you will see and can remotely interact with the PC running the Stream enabled desktop application.
Remote Control Stream Desktop Systems
SubC Stream enabled desktop application currently running on system(s) that are a member of your Group will be visible and configurable in the SubC Streaming Service web application under your Group.
Configuring a Channel
Capture Card
IP Camera Input
RTSP Address Input
Screen Capture
Window Capture
Presentation Input
QUALITY Menu
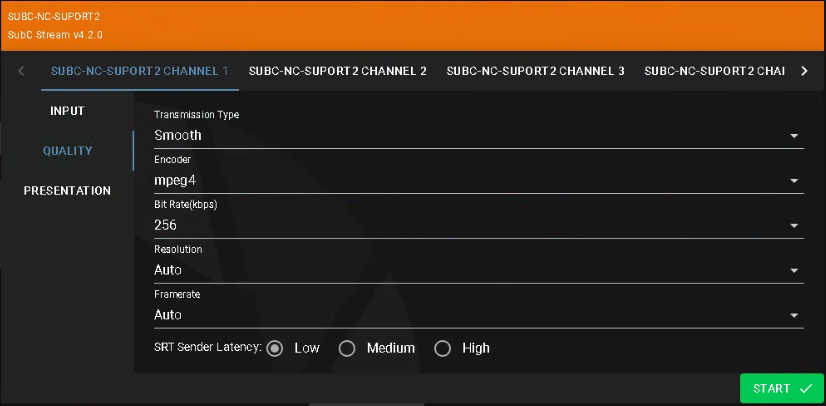
Transmission Type - In this dropdown filed, displays/allows choice of RealTime or Smooth
Encoder
Default is mpeg4 when Transmission type Smooth has been selected
Options vp9, gpu_h264 or h264 are available when Transmission type RealTime has been selected.
Bit Rate (kbps) - Options are 1024, 768, 512,256, 128, 64
Resolution - Options are Auto, 1920x1080, 1280x720, 720x480
Framerate - Options are Auto, 30, 20, 15, 5
SRT Sender Latency: Low | Medium | High selection only appears when Transmission Type Smooth is selected.
PRESENTATION Menu
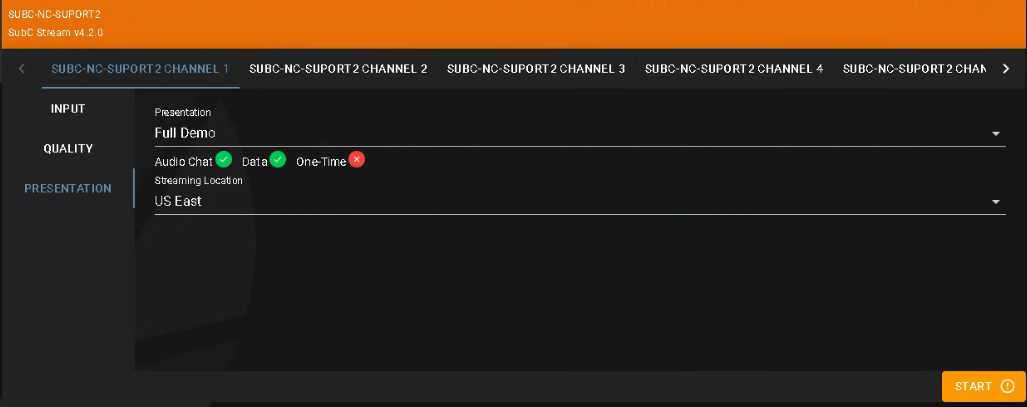
Presentation - Select a Presentation from this dropdown field. The Presentation(s) that have been created for this Group will appear in the list.
In this image example, “Full Demo” Presentation is selected and shows Audio Chat and Data options have been applied when this Presentation was created.
See Presentations section for how to create Presentations.
Streaming Location - Select a SubC Stream Server from this dropdown field.
You can select any of these SubC Stream Servers, however generally it is best to select a Stream Server nearest to your geographical location.
Click the Start button to begin Streaming when you have completed the Channel configuration.