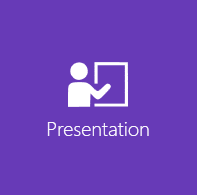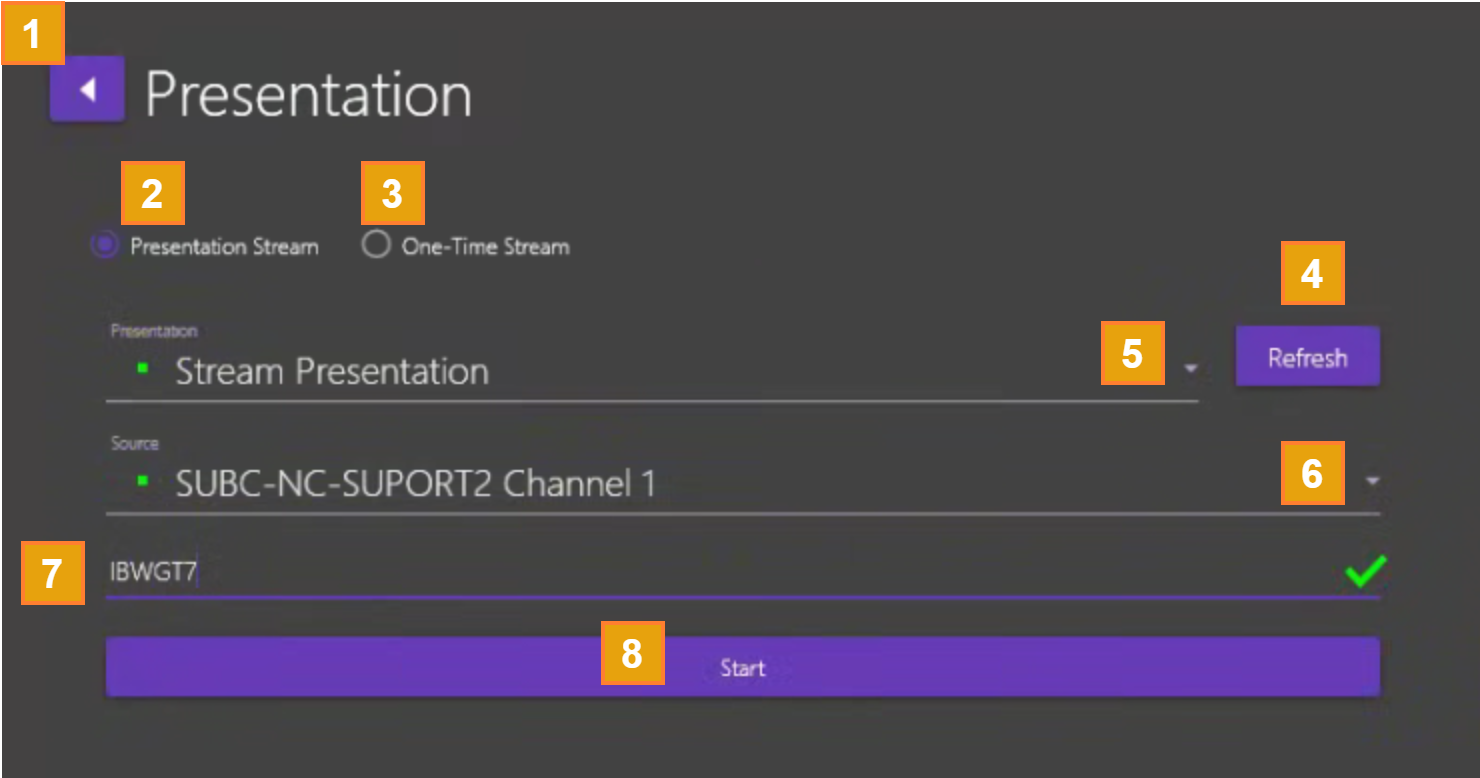Presentations
A subscription to SubC Streaming Service is required for this Presentation Input function. If you do not have SubC Streaming Service subscription, please contact sales@subcimaging.com.
The Presentation (created in the SubC Streaming Service web application, Menu → Presentations) must be assigned to a Channel and Streaming in order for the Presentation to be available to Blackbox Channel as Presentation Input.
Activate
If the Activate prompt appears when you select the Presentation Input in SubC Blackbox, this may mean:
You may not have a subscribed to SubC Streaming Services
Click the link in the prompt message “Click here to find out more”
Or, if you have a SubC Streaming Service subscription, your SubC Streaming Service may not yet have been activated on your Blackbox host PC.
Open SubC Streaming Services web application, click the green “+” circle to obtain an Activation Code, then copy/paste the Activation Code on the line in the Activate box (see image below) and click OK.
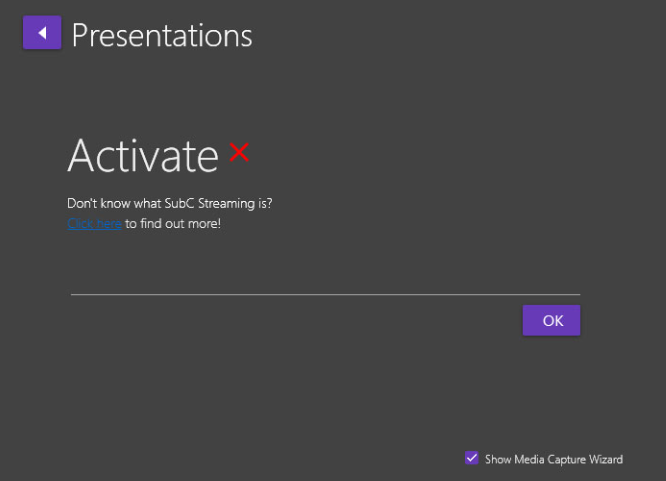
If you already have Streaming Services activated, you will be able to proceed with configuring your Blackbox Channel with Presentation Input.
Below is an overview of the Presentations Input in the Blackbox interface.
Presentations Input
Back arrow – Returns to the Input options window.
Presentations Stream - Select if you want to connect to a regular streaming Presentation (not a One-Time Stream)
One-Time Stream - Select if you want to connect to a One-Time Stream.
Note how the options are different when One-Time Stream is selected. See One-Time Stream page for details.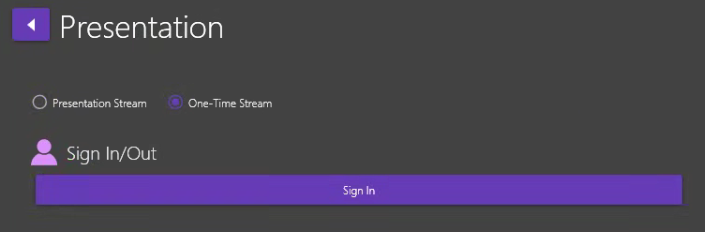
Continuing with Presentation Stream overview…Presentation – Drop-down field shows a list of Presentations created in the SubC Streaming Service Web application from which you can select.
The Presentation you select must be active. An active Presentation is identified by a green illuminated button in front of the Presentation Name.
Refresh - reload the list of currently streaming Presentations if you do not yet see the name of the Presentation to which you want to connect
Source– Dropdown field shows the SubC Desktop application Input Source that is streaming to this Presentation.
Access Code – Enter the Access Code for the selected Presentation.
A unique Access Code is assigned to each Presentation created in the SubC Streaming Service web application. The Access Code ensures only those who you invite to your Presentations can login to the Presentation Web Viewer to view your presentation. (Optional, see below)Start – Click Start to begin the input Source with selected settings (the Start button remains disabled until the valid Access Code is entered).
Presentations using Transmission Type: Smooth
SRT Receiver Latency Low | Medium | High
If you have selected a Presentation that is streaming via Transmission Type: Smooth, once the Presentation and Source is selected, the SRT Receiver Latency Low | Medium | High buttons appear. These settings allow you to adapt to variations in your Network quality.
You can select Low = 2s, Medium = 5s, High = 10s - whichever best suits your current Network conditions. For example, if you have optimal Network conditions, low dropouts, less buffering required, select Low for 2 seconds of buffering. If you need more buffering, select Medium for 5 seconds or High for 10 seconds.
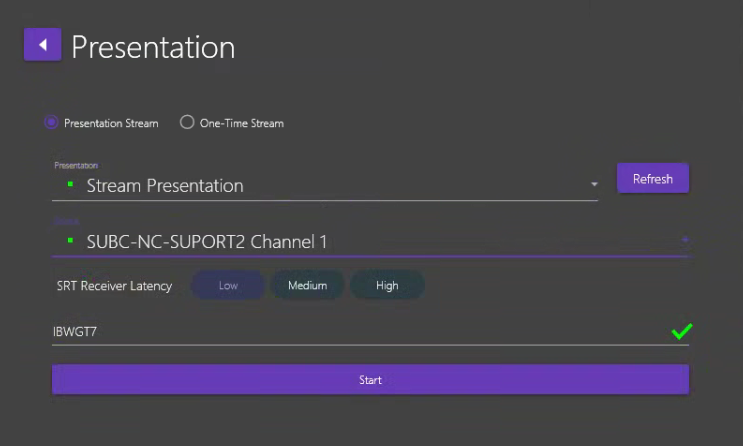
Optional - If you prefer not to have to enter a Presentation Access Code, you can select Menu → Settings → Admin Settings -->Ignore Access Code
Select Menu → Settings → Admin Settings → Ignore Access Code
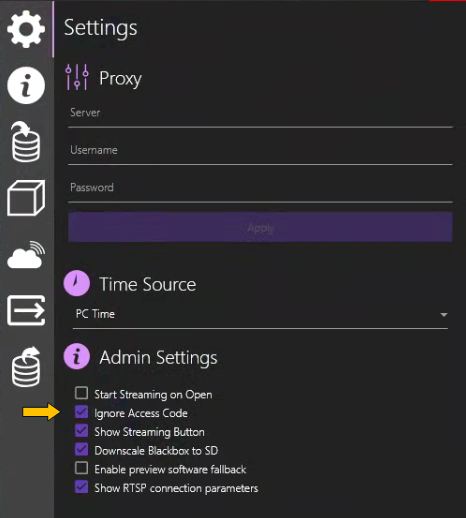
You can also use a Presentation as an input to a Channel, so we’ve made Presentation Access Code optional as a convenience for this specific purpose.
Check Ignore Access Code. When Ignore Access Code is checked on, the Presentations Input selection window will omit the Access Code field.
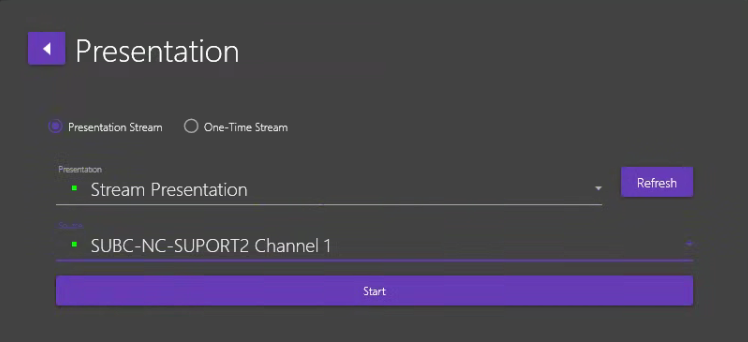
Select an active Presentation and its Source Channel [Ignore Access Code is on], Click Start
Example: For demonstration purposes only - This is not a typical use case.
Below is an image of the Blackbox Channel 1 Streaming video to a Presentation called “Stream-Presentation” and Channel 2 is configured with Presentation Input type using the Presentation named “Stream-Presentation”.
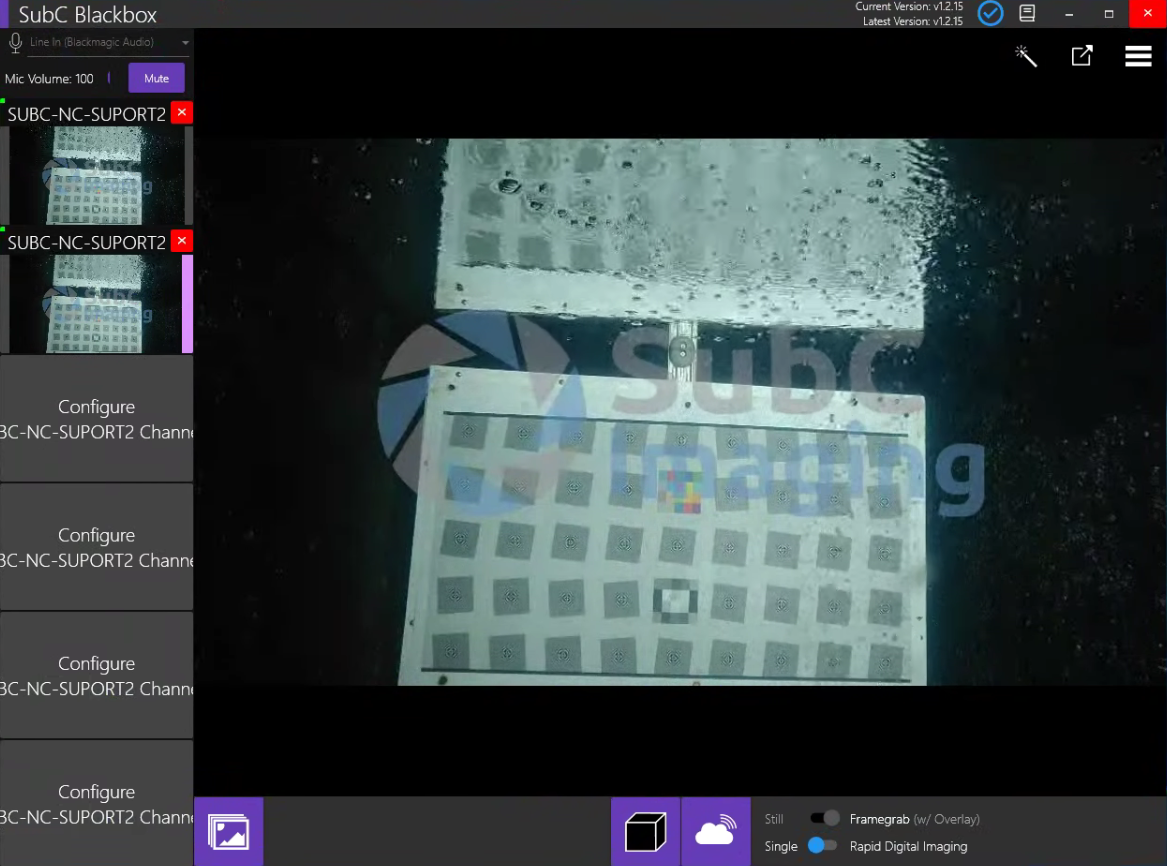
Typically, the Streaming Channel would be configured on another PC running a SubC Stream enabled application. In this example we are just using the same Blackbox desktop application to illustrate a sending side Streaming (Channel 1) and receiving side using Presentation Input (Channel 2).