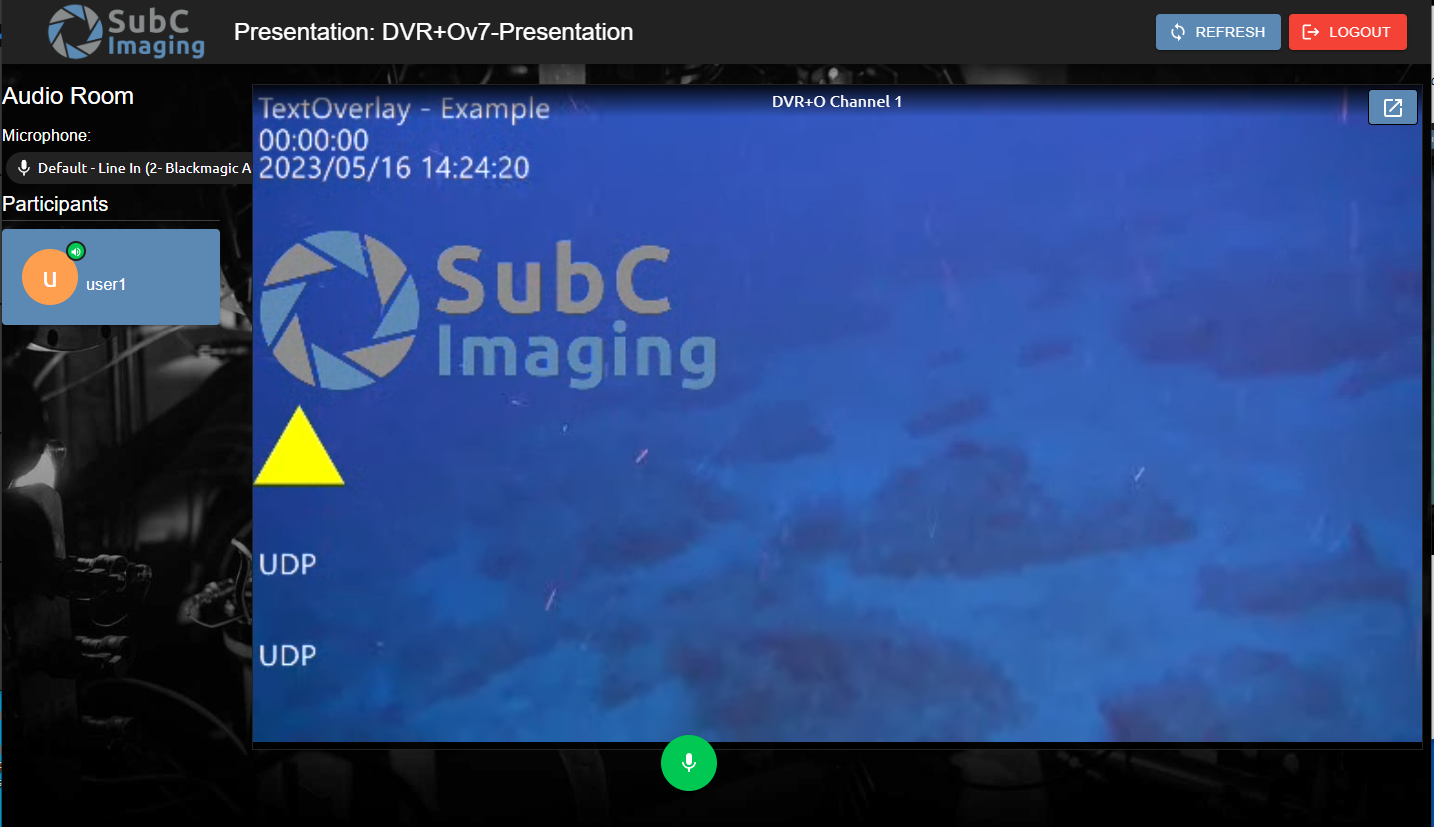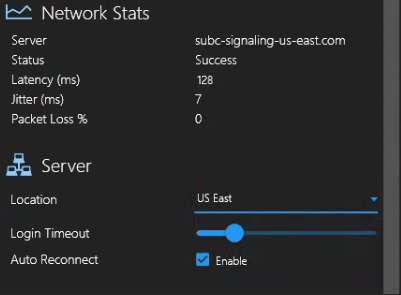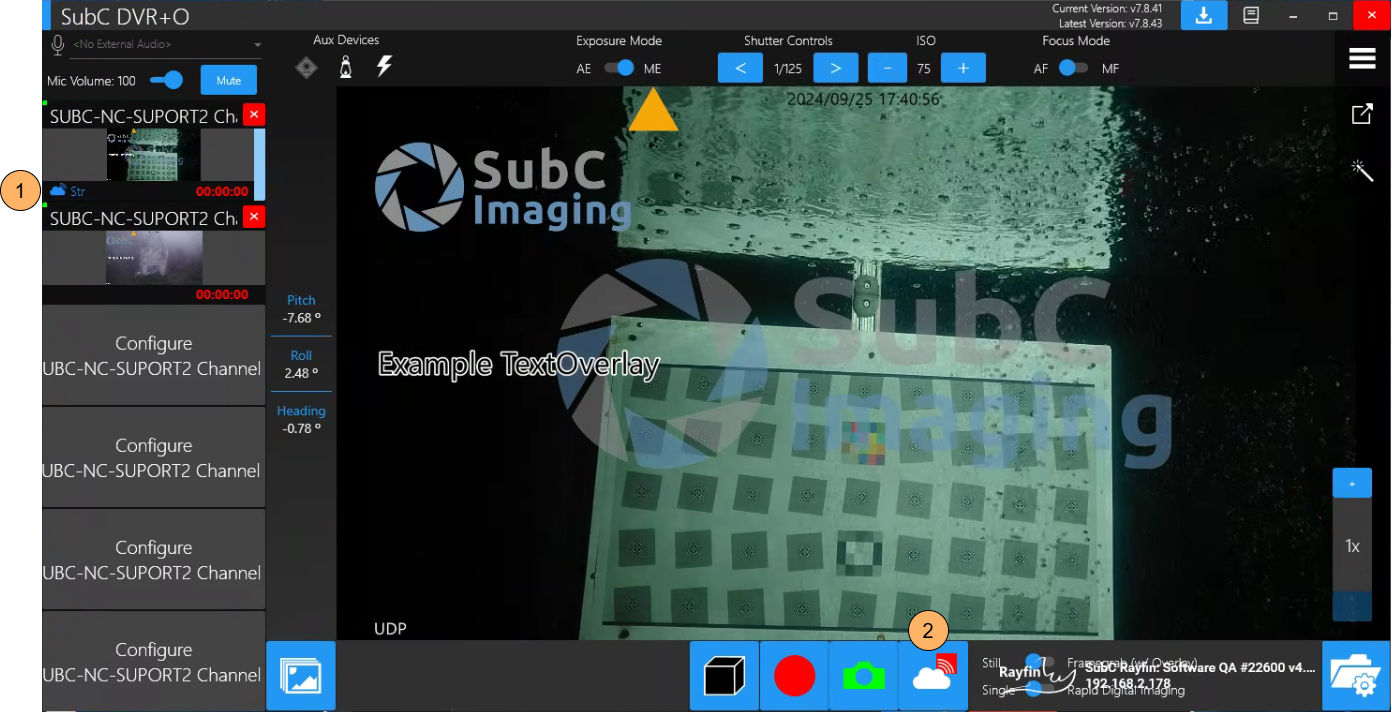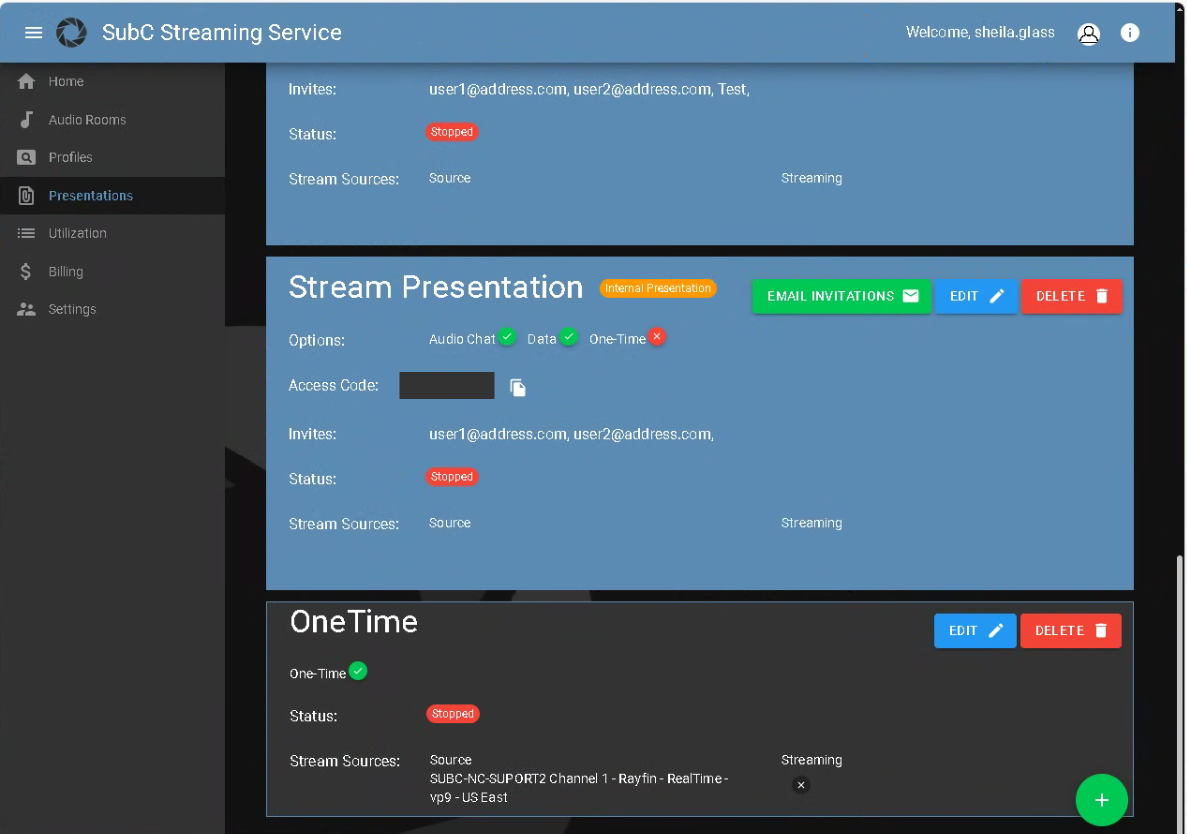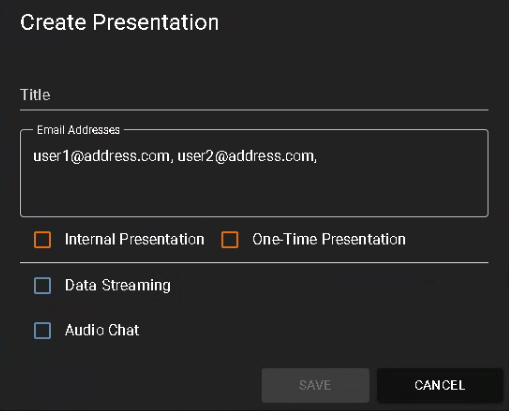Streaming
SubC Streaming Service is a cloud-based software that is accessible from any system connected to the Internet.
The SubC DVR+O and DVR+O SCI have the ability to interact with SubC Streaming Service, allowing you to live stream a variety of input video sources from offshore (i.e. ROVs and/or Vessels) to SubC Presentations where viewers onshore can watch from anywhere in the world.
With SubC Streaming Service, you can Stream the Channel videos to the Internet and securely control who can view by creating Presentations in SubC Streaming Services Web application.
Your Presentation invitations include a link and Access Code and are sent to your viewers via email from within each Presentation.
To use this Streaming feature in DVR+O/ SCI requires a SubC Streaming Service account.
When you select Menu → Streaming, if you get this activation prompt, and your company has subscribed to SubC Streaming Services, login to SubC Streaming Services Web application to generate an Activation Code and enter it in this Activate prompt on your SubC DVR+O / SCI desktop application.
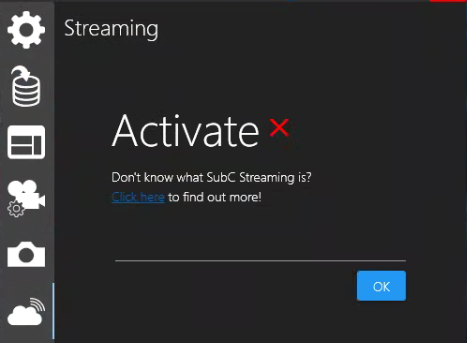
This “Activate” step registers your SubC desktop application host PC with your Group in the SubC Streaming Service. You’ll only have to do this activation once per PC when your first install the SubC desktop application.
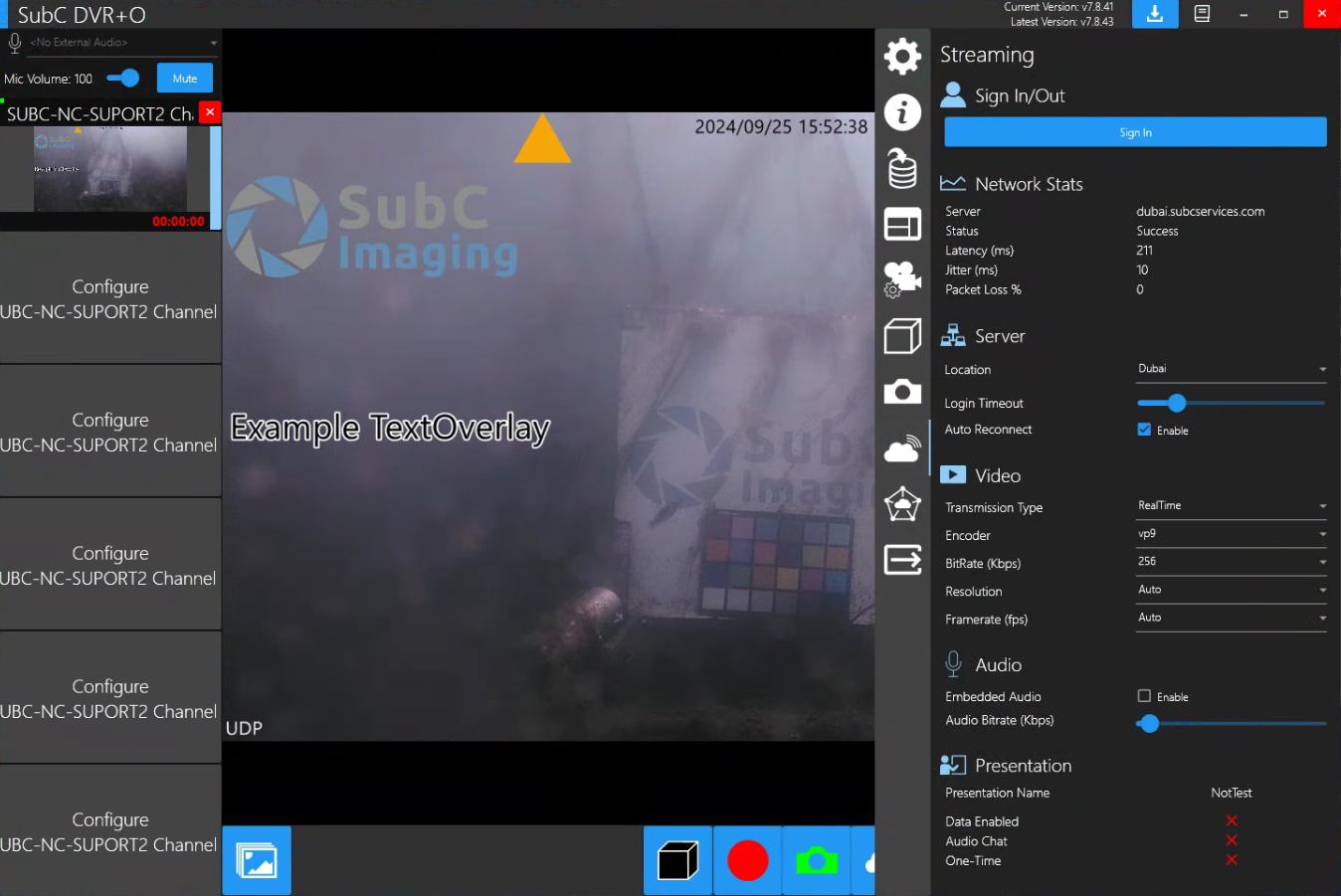
Streaming - Sign In / Out
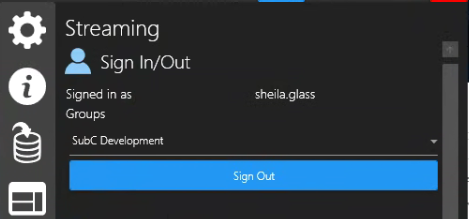
With DVR+O / SCI Channel configured with video Inputs, Select Menu → Streaming
Sign In to your Streaming Service account
Network Status
Ideally,
Latency shouldn't exceed 150ms.
Jitter should be below 30ms.
Packet loss % should be no more than 1%
Server - This field will populate automatically with the domain name of the Stream Server based on your selection (below in the Server → Location field).
Status - Indicates the status of the connection with the selected Stream Server: Success or Failed (Failed if the server is unavailable or unreachable due to Internet accessibility issue).
Latency (ms) - Latency refers to the delay in network traffic between your PC and the streaming server.
Jitter (ms) - Jitter is when packets arrive at the destination in a different order than they were sent. (Typically caused by network congestion, route changes, etc.) The longer it takes for packets to arrive, the more jitter can negatively impact the video and audio quality.
Packet Loss % - Packet Loss happens when packets travelling across the network fail to reach the destination (usually caused by network instability and/or congestion).
Server
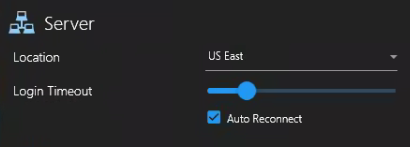
SubC Stream servers are geographically located. Typically, you select a Stream server that is in the region in which your vessel or project is operating. However, you can select any Stream server you wish as they are all available globally.
Location - Click the dropdown field and select from the list of available SubC Stream servers.
Login Timeout - Is set to default of 15 seconds. You can adjust this to a longer wait time if your network takes more than 15 seconds to respond to the transmissions between your system and the Stream server.
Auto Reconnect (On/Off) - set to default On. If you lose your Internet connection, or connection to the Stream server is interrupted, as soon as the service is re-established any streams that were started before the interruption will resume.
Video
Transmission Type: RealTime
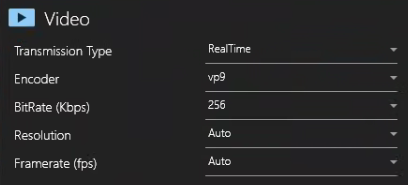
RealTime streaming is useful when you need very low latency video (such as for piloting a craft). Typically, this type of stream has sub-second latency but minimizing latency means no buffering. Frames are delivered and displayed as soon as they become available. The lack of buffering may result in the video being jumpy on slower networks
Transmission Type: RealTime
Encoder: vp9 | gpu_h264 | h264
vp9 - Default; vp9 is a higher compression codecs, allowing for better quality images at a lower bitrate/bandwidth requirement; Stream at 1bit/sec; requires higher CPU resources
gpu_h264 - Is a lower compression codecs; Streams at higher bitrate/bandwidth requirement; Stream at 4bit/sec; requires less CPU resources as the performance is video-card based.
h264 - Is similar to gpu_h264 in all aspects, except it utilizes the CPU resources; Select h264 if your system video card does not support gpu_h264 but you wish to use lower compression/stream at a high bitrate/bandwidth.
BitRate (Kbps) - Default = 256;
Selection Range: 16-5120.
Resolution - Default = Auto;
Selection Range: 1920x1080, 1280x720, 720x480, 320x240.
Framerate (fps) - Default = Auto;
Selection Range: 5, 15, 20, 29.97, 30.
Transmission Type: Smooth
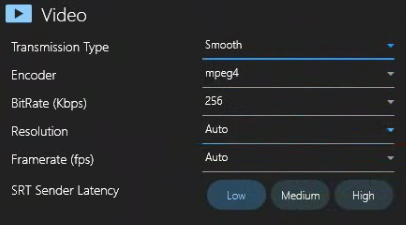
SRT Sender Latency:
Low | Medium | High
These settings allow you to adapt to variations in your Network quality. You can select Low = 1s, Medium = 3s, High = 5s - whichever best suits your current Network conditions. For example, if you have optimal Network conditions, low dropouts, less buffering required, select Low for 1 seconds of buffering. If you need more buffering, select Medium for 3 seconds or High for 5 seconds.
Transmission Type: Smooth
Encoder options = mpeg4
mpeg4 - Moving Pictures Expert Group 4 is a standard for the coding compression of audio and video files. MPEG4 efficiently reduces video and audio size while keeping quality and fidelity.
BitRate (Kbps) - Default = 256
Selection Range: 16-5120, 320x240
Resolution - Default = Auto
Selection Range: 1920x1080, 1280x720, 720x480, 320x240.
Framerate (fps) - Default = Auto
Selection Range: 5, 15, 20, 29.97, 30.
SRT Sender Latency: Low | Medium | High
Low = 1s, Medium = 3s, High = 5s
Audio
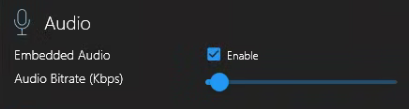
Embedded Audio - If you have a microphone connected to your system through which you would like to communicate/add narration during your video streaming transmission, select Enable checkbox.
Audio Bitrate (Kbps) - Default is set to 64Kbps depending on your Network performance. You can adjust the audio bitrate to improve the audio quality.
Presentation
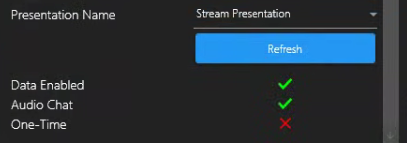
You need to be logged into the SubC Streaming Service (See Menu → Settings → Sign In/Out) to activate the Presentation Name field to become a drop-down / selection field.
Create your Presentations from within the SubC Streaming Service Web Application to make them available in this selection field.
Presentation Name - Displays the Name of the Presentation that this Channel will stream to.
Data Enabled - Displays as red “X” if not enabled / green checkmark if enabled on the Presentation
See Data Input section for more details.Audio Chat - Displays as red “X” if not enabled / green checkmark if enabled on the Presentation
See Audio Chat & Audio Rooms for more details.One-Time - One-Time Stream is optimized for quickly sharing a single channel of video, (without the need for an access code as is an option in regular Presentations). The link to a One-Time Stream will expire as soon as the Channel stops streaming, and a new link will be generated each time the input is started streaming. See Presentation → One-Time Stream
Streaming Service Web Application
On the Streaming Service web application → Groups, you’ll see and be able to interact with your DVR+O / SCI desktop application’s Channels.

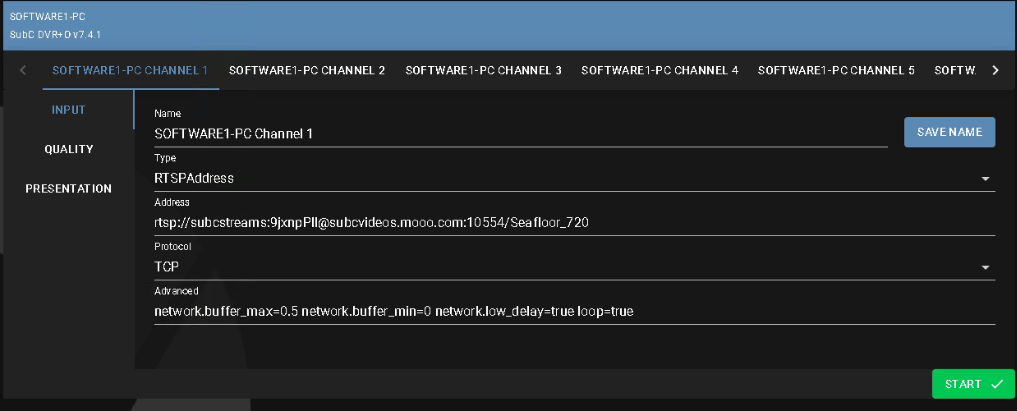
Similar to the DVR+O / SCI desktop application UI, you can also configure the Channels from within the Streaming Service web UI and start / stop Streaming.
See SubC Streaming Service Web User Manual → Home Groups for details on Configuring Channels Input, Quality and Presentation within the Streaming Service web UI
Rayfin Input Example
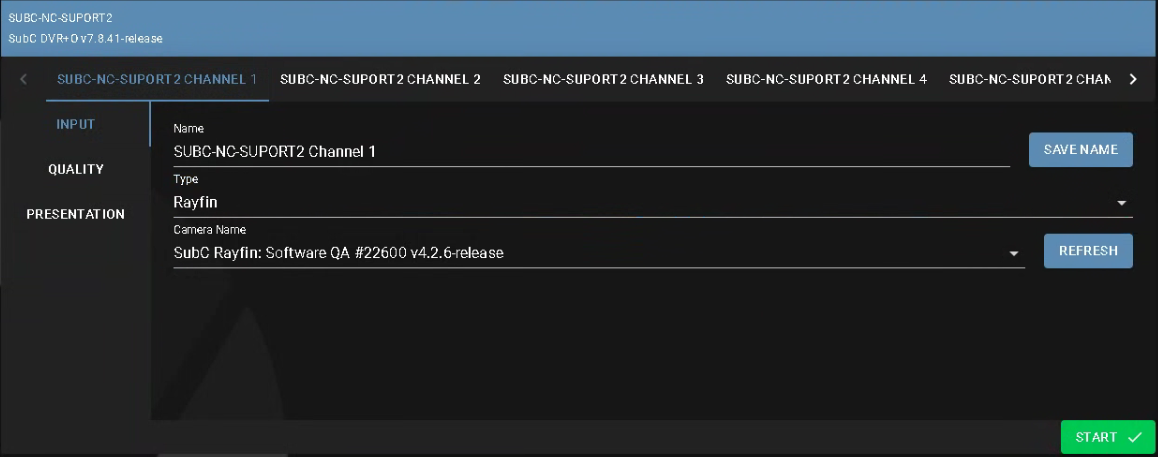
IP Camera Input Example
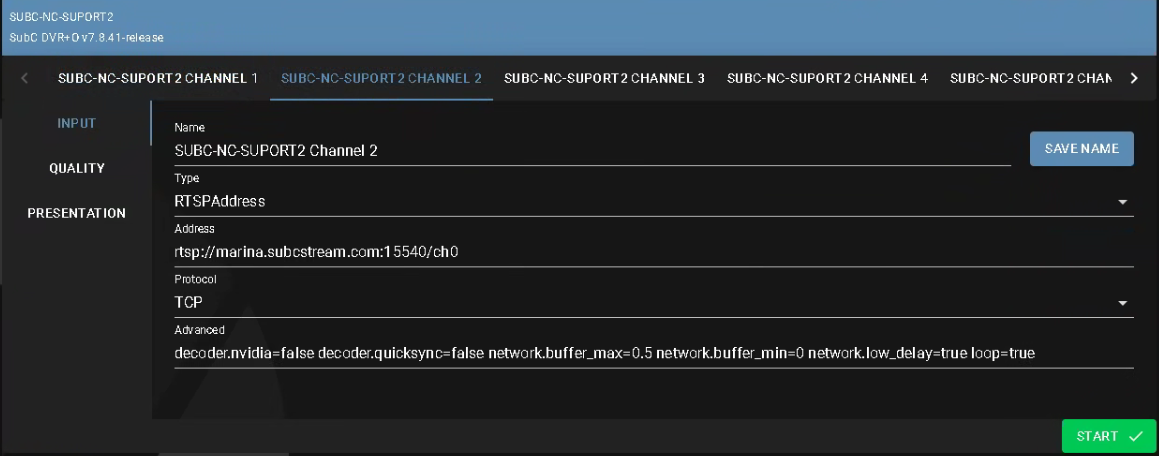
INPUT
Name - By default, displays the hostname of the PC on which the DVR+O desktop application is running. If you wish, you can change the Channel Name and click Save Name. This name change will also be applied to the corresponding Channel on the desktop application.
Type - Select an Input Type
Rayfin
Capture Card
IP Camera
RTSP Address
Screen Capture
Window Capture
Presentation Input
(These fields below will appear when Input is IP camera)
Address - the address of the video Input source
Protocol
Default
UDP
TCP
(This field will appear if Menu → Settings → Admin Settings → Show RTSP connection parameters has been selected on the DVR+O / SCI desktop application)
Advanced - variable you may tune if you wish.
Defaults:
network.buffer_max=0.5
network.buffer_max=0
network.low_delay=true
loop=true
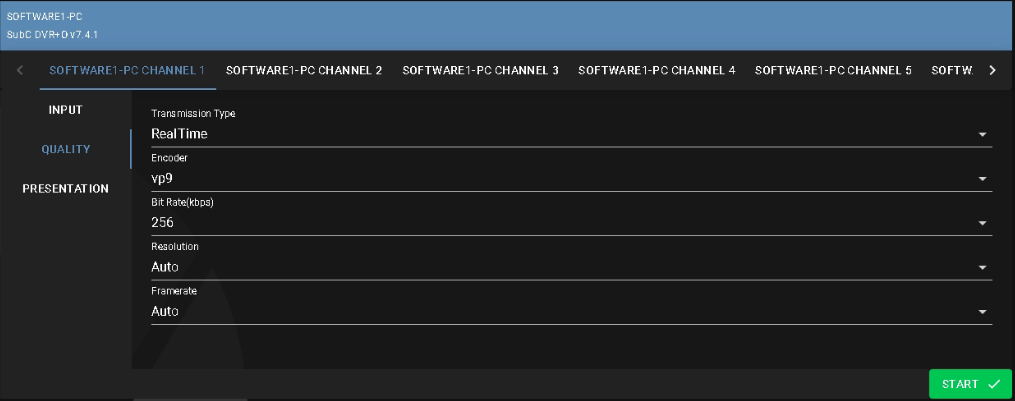
QUALITY
Transmission Type
Encoder
Bit Rate (kbps)
Resolution
Framerate
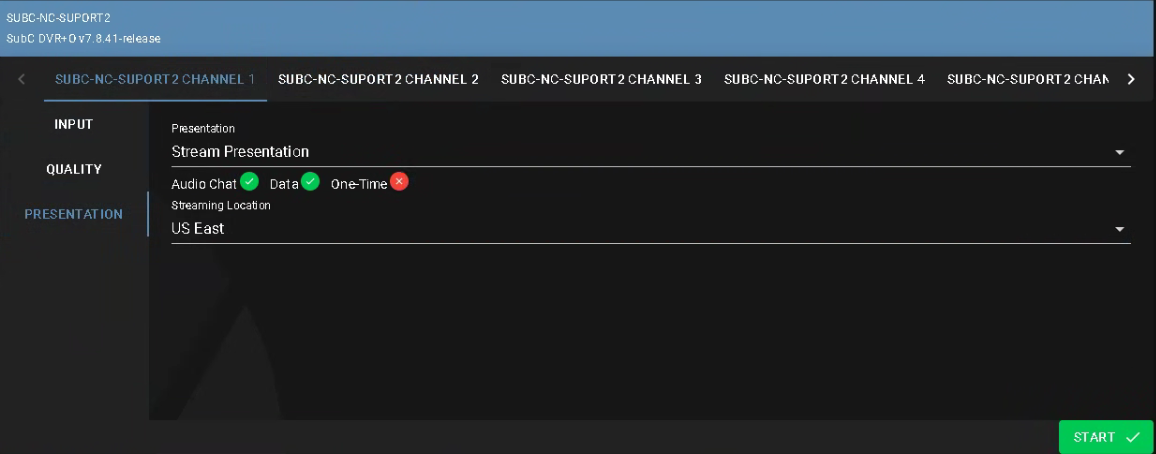
PRESENTATION
Presentation
Select the Presentation Name to which you wish to output this Channel video
Presentation Features
Audio Chat | Data | One-Time
Streaming Location
Select the Stream Server by geographic location (All SubC Stream Server are accessible all from any location, but we recommend selecting a Stream Server nearest your location)
Click Start when you are ready to start streaming this Channel
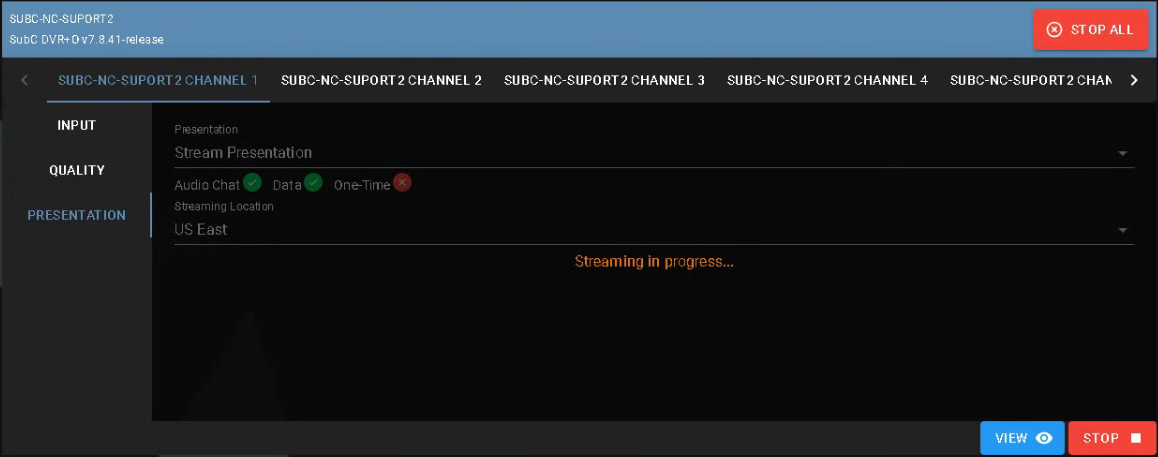
Streaming in progress
You can also Start | Stop the Channel Streaming from within the DVR+O Desktop application also, however it is often convenient to remotely Start | Stop the Channel Streaming via the SubC Streaming Service web application.
Click View to see the Channel Streaming video
Click Stop to end the Channel Streaming
The Channel configuration and activities applied through the SubC Streaming Service web application are automatically applied / synchronized on the DVR+O / SCI Desktop application.
![]()
You’ll see the Cloud Str icon when Streaming is active in the bottom, left of the Channel Preview Window.

As well as the Stream Start | Stop button icon (bottom, center, right) has also changed, indicating Streaming is active.
In the SubC Streaming Service Web application, Select Menu → Presentations to create and see your list of Presentation.
Regular & One-Time Stream Presentation Examples
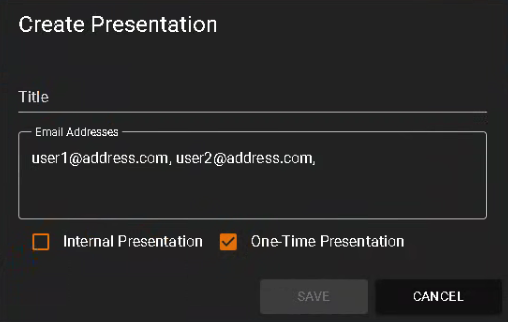
One-Time Presentation
Note, Data Streaming and Audio Chat are not applicable to One-Time Presentation
See One-Time Stream for more details.
Those invited to view the Presentation can now open the Presentation web application, enter their email address and the Presentation specific Access Code to view the Presentation with the Channel videos Streaming to SubC Streaming Service.
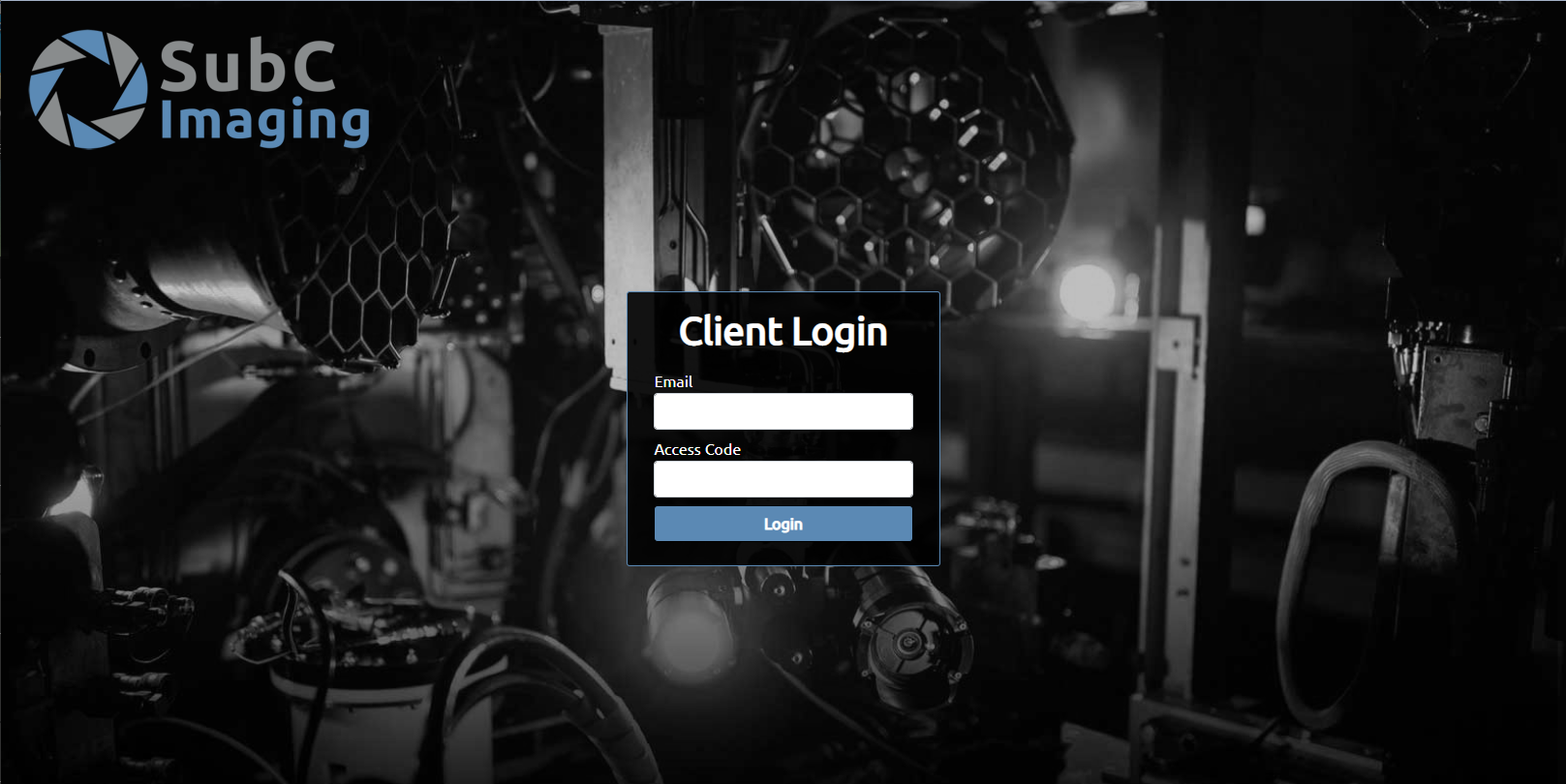
If you would alternatively like to have a SubC Presentation viewer UI customized with your Company logo / branding, contact sales@subcimaging.com
Once logged in, the Presentation shows the streaming Channel video in real-time.
If you are running DVR+O with multiple Channels configured and streaming to the same Presentation, all videos will be displayed in the Presentation.