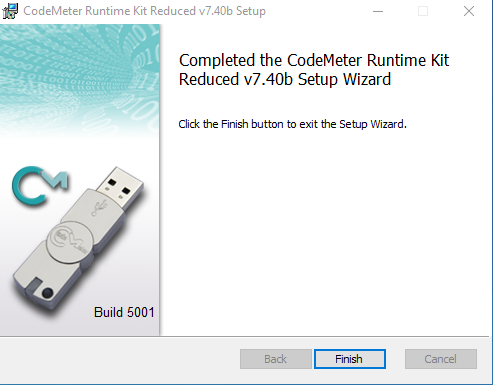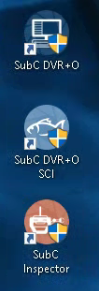License Options & Software Installation

When you purchase SubC DVR+O / SCI software, you have two licensing method options.
Option 1 - License Dongle - Portable
If you wish to have the flexibility to relocate the DVR+O / DVR+O SCI applications to various systems, we will provide you with the DVR+O Software installation file on a flash drive and the Software CodeMeter License on a dongle.
Plug the flash drive that contains the SubC DVR+O / SCI Software installation file into a USB port on the system you wish to install.
Open a Windows File Explorer and navigate to the flash drive.
You can copy the Installation file to a folder on your system and run the installation from that location if you so choose.
Run the DVR+O / SCI installer and follow the prompts through the installation process.
Plug the CodeMeter License dongle into the system before launching the DVR+O / SCI application.

The DVR+O / DVR+O SCI applications will not run unless the CodeMeter License dongle is plugged into the system. If you wish to run DVR+O / DVR+O SCI application on multiple systems simultaneously, you will require a CodeMeter License Dongle for each system.
Option 2 - Virtual License - Dedicated
If you wish to use DVR+O / SCI on a dedicated system
We can provide you with a link to download the DVR+O / SCI software installation bundle and we will provide you with a virtual CodeMeter License Update file to upload onto that specific system.
Your SubC Sales representative will contact SubC Support Team support@subimaging.com to make a request to generate your DVR+O / SCI virtual License Request file & License Update file.
Software Download
Download the latest version of DVR+O / SCI - https://getdvr7.subcservices.com/
We’ve also included an indicator at the top, right of the DVR+O / SCI application UI to let you know when there is a newer version of the DVR+O / SCI software available.
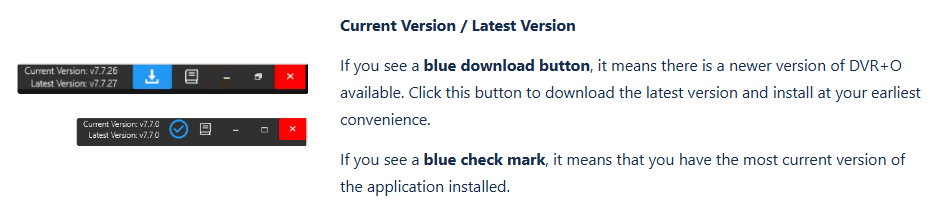
Software Installation - SubC DVR+O / SCI
If you are using a Dongle License: Plug the CodeMeter License Dongle into the System USB port. The License Dongle must remain plugged into the System otherwise the SubC DVR+O application will not launch.
Open your Windows File Explorer → Downloads folder…
Click “SubCDVR+O v7.x.exe” to run the DVR+O installer and follow the prompts through the installation process.
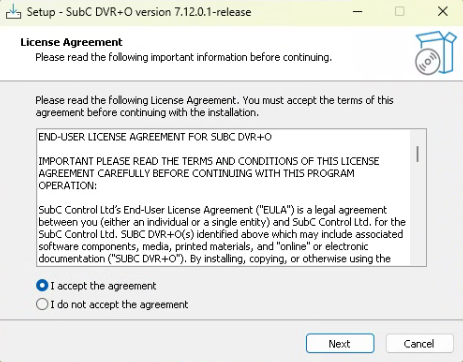
Select “I accept…” and click Next.
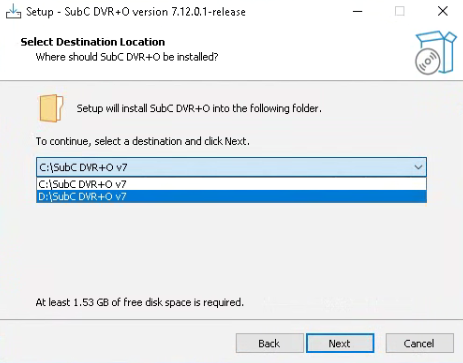
Select Destination Location - Where should SubC DVR+O be installed?
Default location is: C:\Subc DVR+O v7 but you can now select a drive other than the default C: drive
The folder name “SubC DVR+O v7” remains the same.
Also note, “At least 1.53 GB of free disk space is required”.
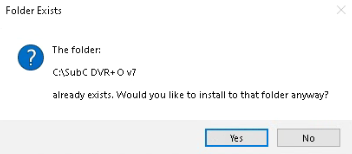

If you have a previous version of DVR+O / SCI already installed on the system, you will see this message:
“The folder: C:\SubC DVR+O v7 already exists. Would you like to install to that folder anyway?”
If you click No, the previous “Select Destination Location” window will appear again.
When you click Yes, “Ready to Install” window will appear.
Click Install to proceed.
“Preparing to Install” …

…followed by “Installing”
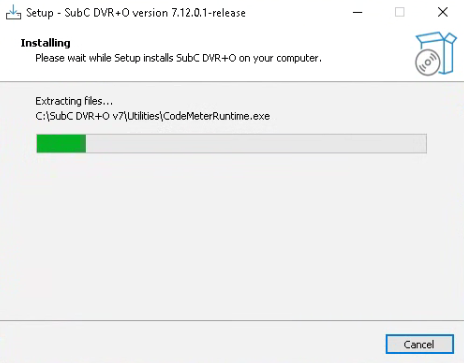
If this is the very first-time installing DVR+O on your system, you can expect to see the CodeMeter Runtime Kit installer run next. The steps of the CodeMeter installation are described below.
Otherwise, if DVR+O has previously been installed on your system, next the SubC Inspector installer will run.
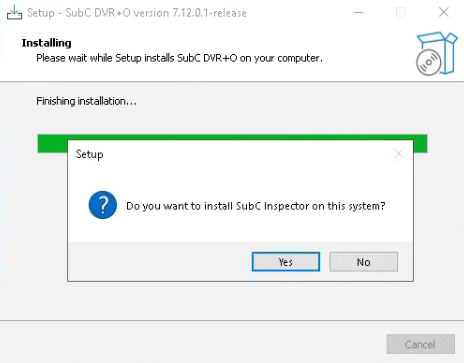
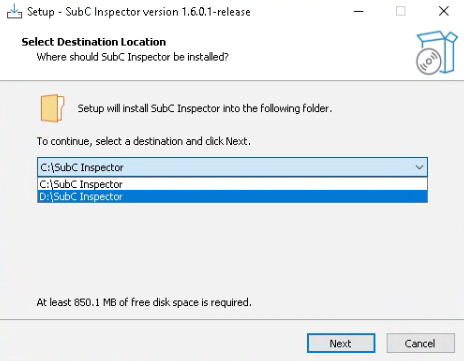
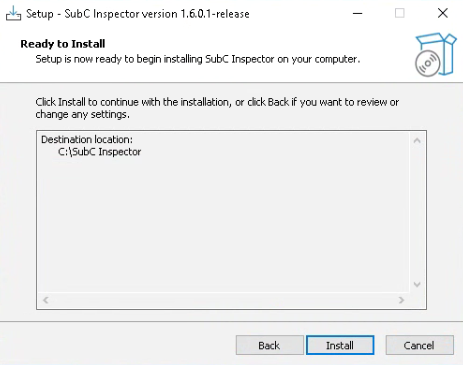
You will also be prompted to install SubC Inspector.
If you want to install SubC Inspector on the same system as DVR+O, click Yes
If you are upgrading DVR+O / SCI to a newer version, it's a good idea to also reinstall Inspector the be sure you have the latest version of Inspector as well.)
Select Destination Location - Where should SubC Inspector be installed?
Default location is: C:\Subc Inspector but you can now select a drive other than the default C: drive, but the folder name “Subc Inspector” remains the same.
Also note, “At least 850.1 MB of free disk space is required”.
If SubC Inspector has been installed previously on this Drive, you will see this message: “The folder: C:\SubC Inspector already exists. Would you like to install to that folder anyway?” Click Yes
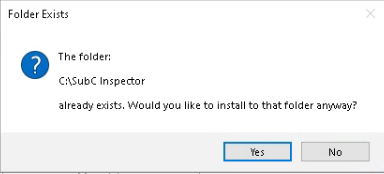
Setup - SubC Inspector window will appear.
Click Install.

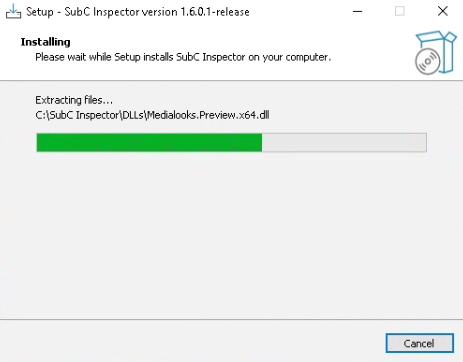
You can unselect and skip Launch SubC Inspector for now. Click Finish.
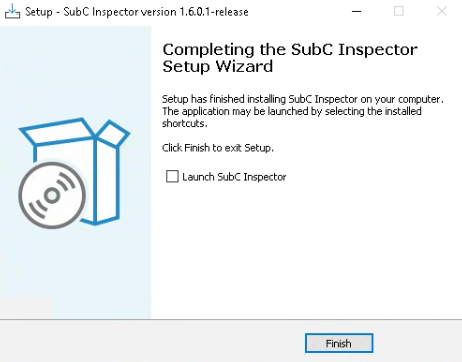
(Open Inspector later when you wish to use it from its Shortcut icon on the Windows Desktop)
Click Finish to Open DVR+O / SCI
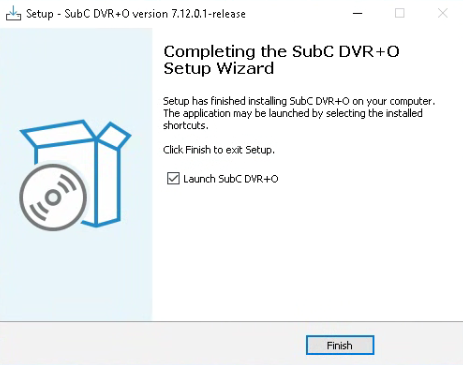
If this is the first time installing DVR+O on your system (if you are not using / have a Dongle License) and you are just getting ready to get your Virtual License, unselect Launch SubC DVR+O.
See SubC License Request & Update to Request & Import the Virtual License.
Once the Virtual License is imported, you can then launch DVR+O or SCI application from the Shortcut icons on the Windows Desktop.
See SubC Inspector User Manual → Software Setup for instruction on how to install Inspector on another system (other than the system on which DVR+O / SCI is installed).
The DVR+O installation is now complete.
If this is the first time installing DVR+O / SCI on the system, the CodeMeter Runtime Kit installer for the DVR+O / SCI SubC Software License will run.
Click Next
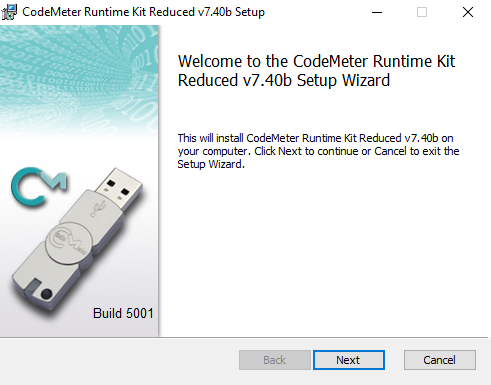
Click Next

Click Next
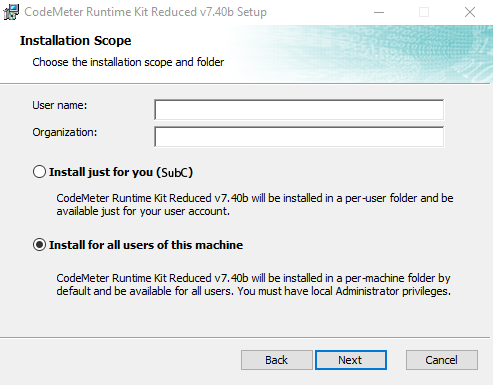
Click Next

Click Install
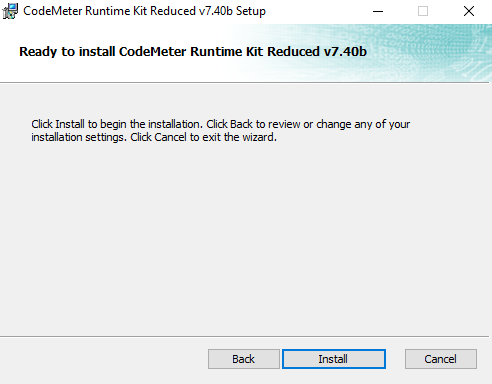
Wait for the installation to complete…

Click Finish