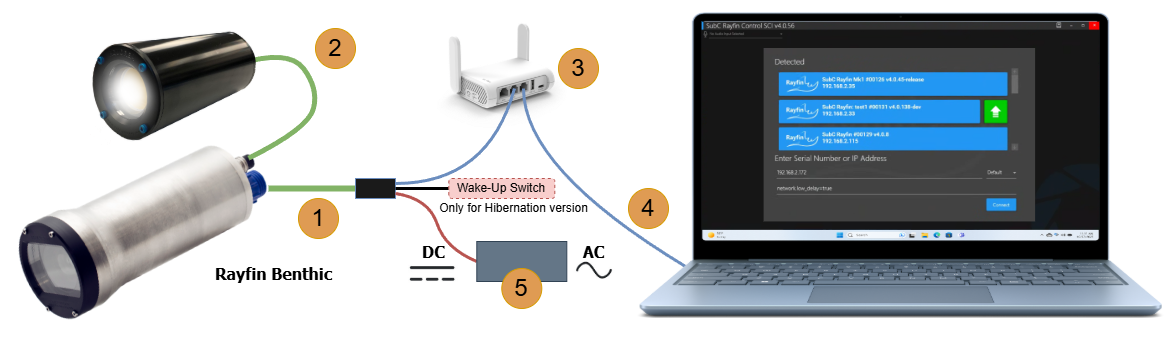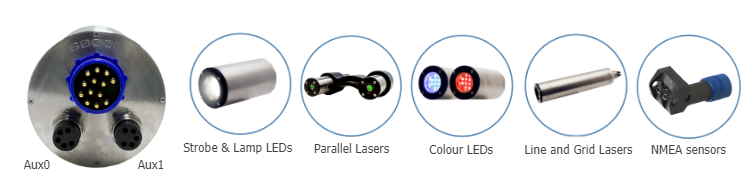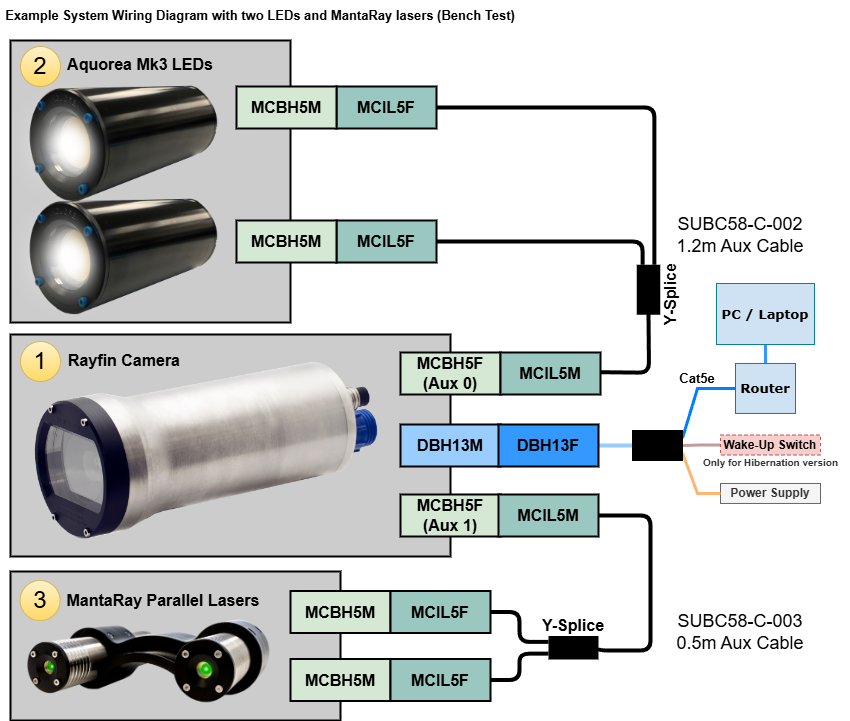Quick Start - Rayfin Benthic & Hibernation for Timelapse
Introduction
Welcome to the Quick Start Guide for the Rayfin MK2 Autonomous and Rayfin Benthic Hibernation cameras. These cutting-edge models are designed for autonomous time-lapse operations, capturing slow processes like marine life movement or geological events.
Rayfin MK2: Ideal for short-term time-lapse operations (hours to days).
Rayfin Benthic Hibernation: Perfect for long-term time-lapse (months to years), with a Hibernation feature that minimizes power consumption.
Both cameras use DVR+O SCI software and are equipped with Visual Script Builder, allowing full customization of time-lapse and monitoring settings.

BLANK
Schedule Training and Onboarding
Contact us to schedule onboarding and training with SubC’s team of experts. Then continue with this guide to set up and test your system. More training resources are available here.
Book Direct via Calendar: Appointments
Phone: +1 (709) 702-0395
Hours of Operation: 1100 - 1900 UTC, Monday - Friday (excluding holidays)
Package Contents
Your shipment will contain the necessary components to power up and test the camera system. This includes the interface cable, USB stick with software, AC-DC power supply, Cat5e Ethernet cable, Aux devices such as LEDs or lasers, and necessary cables to connect equipment.

Rayfin Benthic Camera
Component compartment:
DBH13F test whip bench testing the camera and downloading offline
AC cable (matching your region) and AC-DC power supply (24VDC)]
DIL13F to MCIL3M battery cable
MCIL5M to RS485 debug cable
Optional Aux Devices:
Aquorea LED(s)
MantaRay or Skate Laser(s)
Aux device cabling
USB flash drive with DVR+O SCI Software and Documents and (optional) physical CodeMeter key
Printed Documentation (located under packaging foam)
Impact-resistant shipping case with designed foam insert
Please Watch the Unboxing Video
Installation & Setup
Check that your PC meets the minimum specifications: System Requirements
Install DVR+O SCI Software
Plug the USB flash drive into your PC or laptop. It contains the software installer. You can also get the latest software at https://getdvr7.subcservices.com/
Install the software following the steps outlined in this section: License Options & Software Installation
Open the
 DVR+O SCI software from the Desktop
DVR+O SCI software from the Desktop
Hardware setup for bench testing
Connect and power up all below devices for bench testing.
For safety reasons, please first read the Before Starting Your Next Inspection or Survey section.
Connect the interface cable to the camera’s Ethernet and DC power jack. For the Hibernation version, the interface cable includes a Wake-Up Switch.
If LEDs or lasers were delivered with your Rayfin SCI system, a 5-pin Aux cable will be included. Connect the Aux devices to the ports on the back of the camera. Examples of Aux devices are below.
Connect the Interface cable to the LAN port on the Ethernet device (router or switch).
Connect the Windows 10 or 11 PC to the second LAN port of the Ethernet device.
Connect the AC-DC power supply to the Interface Cable to power up the Rayfin. Depending on the network setup, it can take up to 60 seconds to detect the Rayfin camera.
Rayfin simplifies integration by supporting Aux Devices such as LEDs, Lasers, and NMEA sensors.
Here is an example of how different auxiliary devices can be connected to the camera through the two Aux ports.
Using the DVR+O SCI software for Timelapses
This powerful and easy-to-use software remotely controls all camera features and functionality. It records video, captures still images, overlays text, graphics, and data on the video, has image enhancement, and more.
The PDF version of the DVR+O SCI manual is packaged with the software. In the top right of the software click the  button and it will open on your PC.
button and it will open on your PC.
The online version of the DVR+O SCI Manual is located at SubC Client Help Center
After powering on, the Rayfin should display in the software within 60 seconds. If it doesn’t detect, please refer to this section: Troubleshooting Networking with Rayfin v4
To start using the software with the Rayfin, please go to Rayfin Camera Controls.
For more detailed settings and information, please review Stills Setting section and go through to Other Rayfin Settings.
There will be tutorial videos and webinars available at the SubC Tutorial & Webinar Videos
For more details on Visual Scripting, refer to SubC Rayfin Visual Script Builder.
Testing Autonomous Time-lapse on Your Desk
Rayfin Benthic Camera:
Open Visual Script Builder and load the Timelapse_Test_Script.rsl which is already saved in the camera’s internal storage.
Click the Play button to run the script. The below cycle will repeat until you click Stop.
Record a video for 60 seconds.
Take RDI stills for 50 seconds, with a 1-second interval between each image
Waits for 10 minutes
Observe the LEDs strobing while capturing stills and turning on during recording.
Stop the script when you’re ready to review the files.
Review the captured files in the gallery (stills and video).
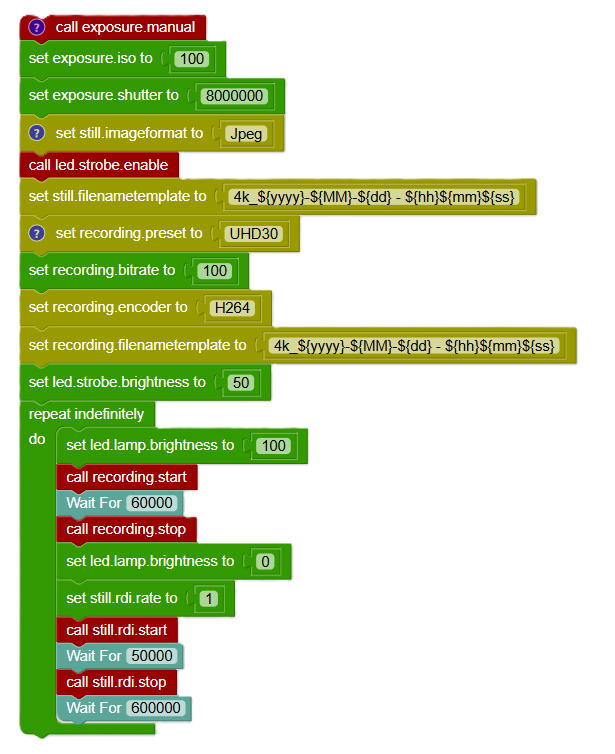
Rayfin Benthic Hibernation Camera:
Open SubC SCI Menu → Other Rayfin Settings → Scripting and load the Hibernate_Test_Script.rsl script.
Click the Play button to begin the script, which will:
Capture a still image and record video for 6 seconds.
Enter hibernation for 6 minutes.
During the first hibernation cycle, you should see the Hibernation Indicator: both LEDs will blink rapidly for 2 seconds.
The camera will wake up after the set time and repeat the cycle.
The camera will wake up after a brief period and rerun the script. The cycle will repeat until you Stop the script or Cancel Hibernate using the Wake-up Switch while the camera is in hibernation.
Review captured files in the gallery (still images and video captured at 6-minute intervals).
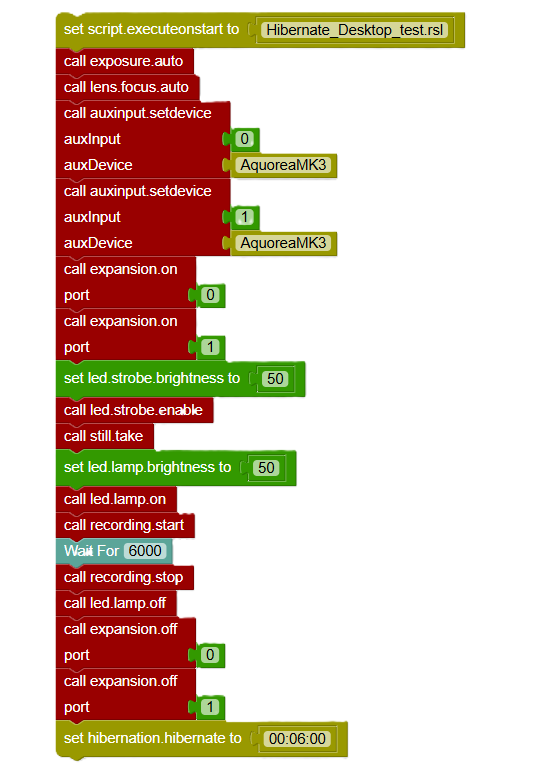
Hibernation period can be set with a minimum of 5 minutes and a maximum of 255 hours.
For bulkhead pinouts and technical specs, refer to the datasheets here: Camera Datasheets
Do you need help?
Help Center: SubC Client Help Center
Email: support@subcimaging.com
Phone: +1 (709) 702-0392
Hours of Operation: 1100 - 1900 UTC, Monday - Friday (excluding holidays)